Cyclone CORE
AUTOCAD BASIC AUTOCAD PRO BENTLEY REVIT NAVISWORKS BRICSCAD BASIC BRICSCAD PRO ULTIMATE
Project | Connect To… | Cyclone CORE
Command Line
AutoCAD / BricsCAD: CWIMPORT
MicroStation: CloudWorx Import
Note: To use this option, the user needs to have Cyclone CORE installed on the same computer.
The connection to Cyclone CORE databases can be managed in Project | Manage Connections
or via Project | Configure Cyclone Databases.
There are special tools available for managing the point cloud display from Cyclone CORE ModelSpace: Special Tools to Manage Point Clouds from Cyclone CORE.
Using the Tool
To open Cyclone CORE ModelSpace View from CloudWorx, follow the steps below:
Select Cyclone CORE in the Project panel or type a command line prompt specific to the preferred CAD system and press ENTER.
The Open Cyclone CORE ModelSpace View dialog appears.
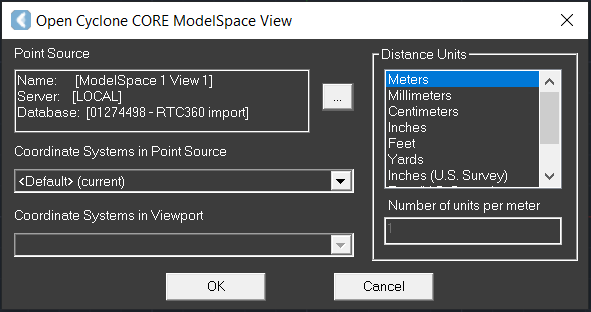
Click the browse icon (…) to the right of the Point Source field. The Select ModelSpace View dialog appears.
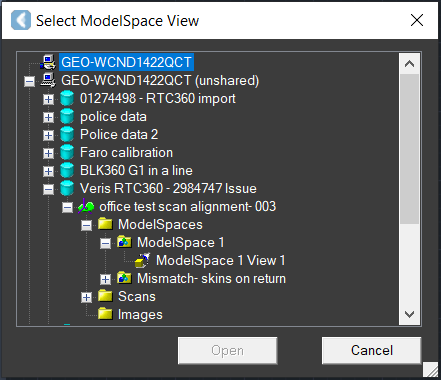
Select the desired ModelSpace View. If there are no ModelSpace Views configured, create one by right-clicking the ModelSpace.
Click Open. It returns to the Open Cyclone CORE ModelSpace View dialog with the Point Source updated.
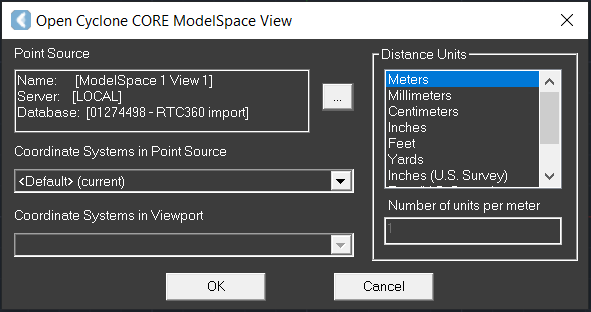
Click the Coordinate Systems in Point Source drop-down menu to select the UCS to be mapped to the WCS in the preferred CAD software.
Specify a coordinate system in the host software in Coordinate Systems in Viewport.
Select the preferred drawing units in the Distance Units field.
Click OK to load the point cloud from the ModelSpace View.
Click Cancel to exit the dialog without loading any data.
Use the ZOOM | EXTENTS CAD command to view the entire scene.
All the cloud points and other related data, including clippings and named user coordinate systems, will be loaded into CAD software.
All the named user coordinate systems in the ModelSpace View will be mapped to the CAD user coordinate systems, prepended by "~".
Note: For best graphics performance, please ‘unify’ the ModelSpace View in Cyclone CORE before opening it in CloudWorx.
Interaction Between Cyclone CORE and CloudWorx
The point clouds loaded by CloudWorx are updated automatically to reflect any changes made in Cyclone CORE to the point cloud in the source ModelSpace. If it is not desired, create a unique ModelSpace View and reserve it for CloudWorx use only.
Any changes to the CAD UCS list are not saved back to the Cyclone CORE database when CloudWorx closes the ModelSpace View.
Limit boxes saved in the CloudWorx project are also saved back to the ModelSpace View in Cyclone CORE.

