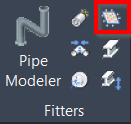Patch
AUTOCAD PRO BENTLEY REVIT BRICSCAD PRO ULTIMATE
Fitters | Patch
Command Line
AutoCAD / BricsCAD: CWFITPATCH
MicroStation: CloudWorx Fit Patch
Using the Tool
To fit a patch by selecting a cloud point:
Either click the Fit Patch button in the Fitters panel or type a command line prompt specific to the preferred CAD system and press ENTER.
The Fit Patch dialog appears.
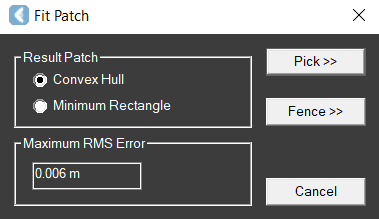
Select the Result Patch options to determine the shape of the patch:
Convex Hull produces a convex polygon that surrounds the points.
Minimum Rectangle produces a rectangle with the minimum surface area that surrounds the fit points.
If you use CloudWorx for Bentley, also select the Seed Usage option:
Single Pick creates a single patch grown from a single point in the point cloud.
Multiple Picks creates a single patch grown from selected points in the point cloud.
Click the Pick button, then pick a point on the cloud.
The patch will be fitted using the points in the region that best define a planar surface, and the results will be displayed.
If the fit quality does not meet the Maximum RMS Error, the fit will be rejected.
Continue picking points for each patch that needs to be fitted, and then press ENTER.
To fit a patch via a fence:
Follow Steps 1-2 described in the To fit a patch by selecting a cloud point section.
Click the Fence button.
To change the type of fence to be drawn, type POLYGON, CIRCLE, or RECTANGLE at the CAD command line and press ENTER.
Draw a fence.
The patch will be fitted using the points within the fence, and the results will be displayed.
If the fit quality does not meet the Maximum RMS Error, the fit will be rejected.
Continue drawing fences for each patch you want to fit, and then press ENTER.