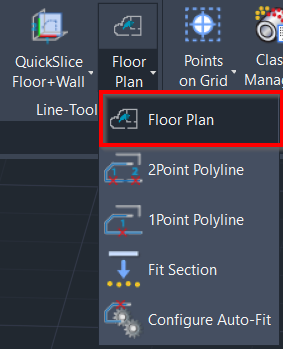Floor Plan
AUTOCAD PRO BENTLEY REVIT BRICSCAD PRO ULTIMATE
Line-Tools | Polyline Tools | Floor Plan
Using the Tool
To use the Floor Plan tool, follow the steps below:
Create a quick slice (refer to the QuickSlice page for more details).
Click the Floor Plan button in the Line-Tools panel to launch the tool.
The Floor Plan dialog appears.
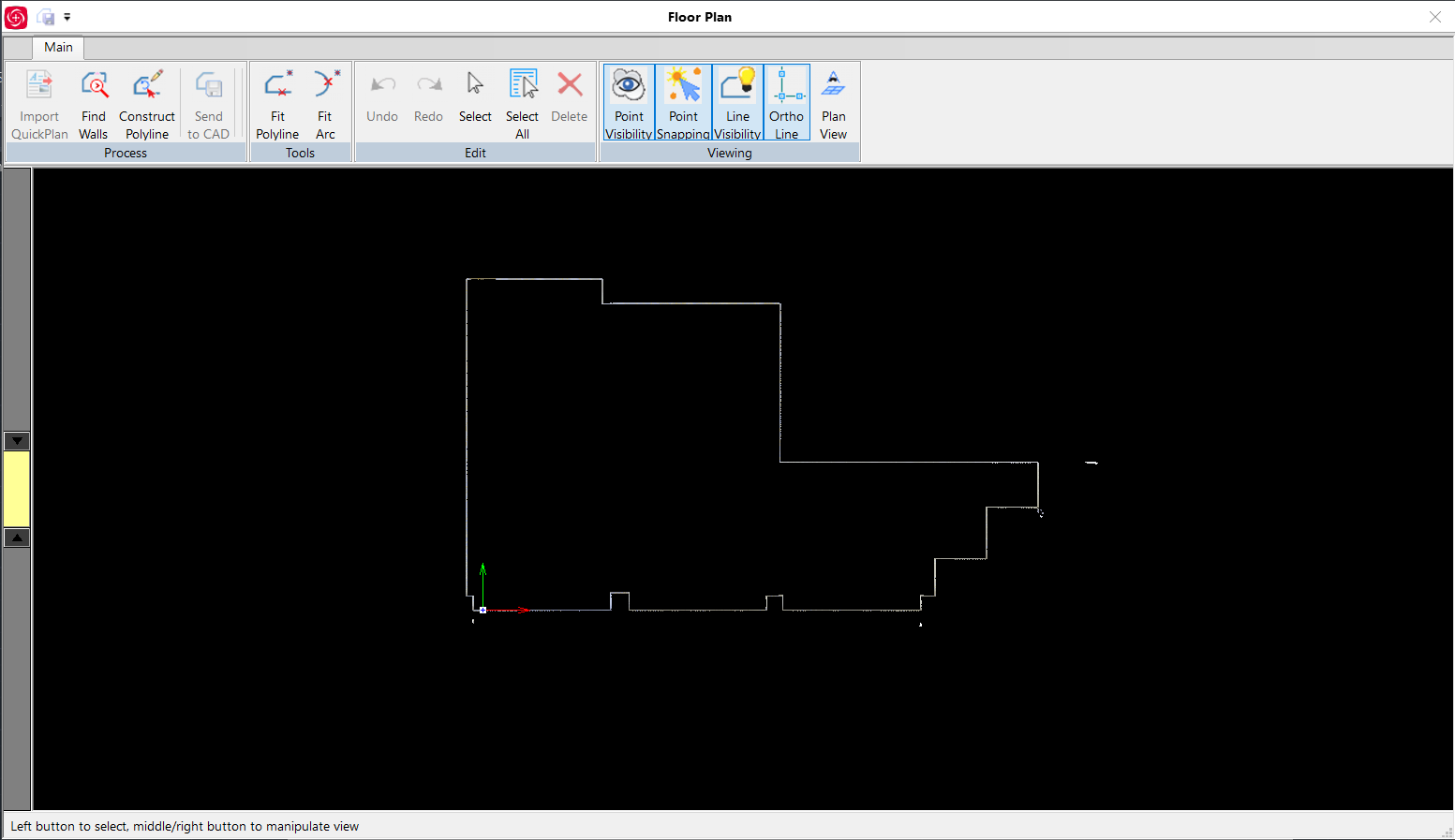
Create polylines of a floor plan:
Either click Import QuickPlan in the Process panel to import a QuickPlan DXF file created in Cyclone FIELD 360. It will serve as a starting point for creating a floor plan and overlaying its segments with preliminary alignment conducted in the field. The button will be activated only if the project contains a DFX file with a QuickPlan.
If no QuickPlan is available, click Find Walls in the Process panel to automatically identify possible line segments.
The suggested results will be displayed as red lines. They can be chosen and deleted to eliminate any incorrect results as necessary.
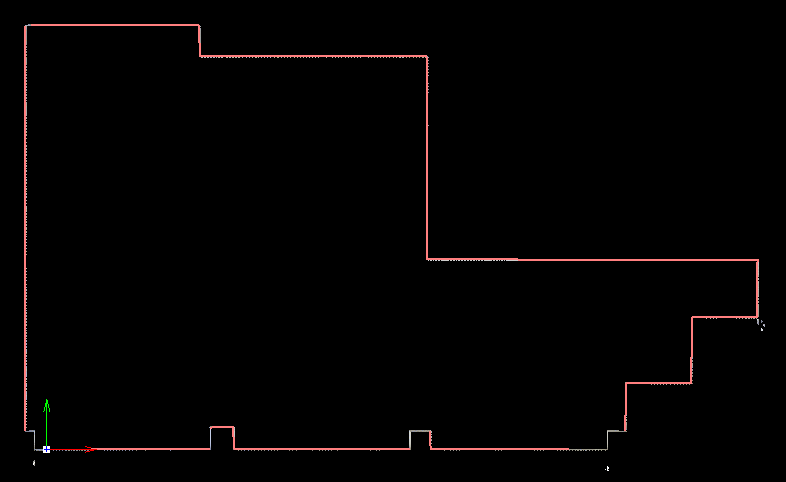
Click Construct Polyline in the Process panel to connect line segments and fill in the gaps when creating polylines.
Click on RED line segments to connect them. They will become YELLOW.
When a gap is reached, click on a wall to automatically fit a line to the point cloud. Clicking and dragging an area of points will also try to create a best-fit segment along the drawn line. Clicking and dragging an area with no points will manually create a line as drawn. Connected and drawn segments will try to grow automatically (if the Auto Advance option in the Fit Polyline panel is enabled) and will also refine as new segments are connected/created.
After ending or closing a polyline, it turns GREEN. Green polylines may be selected, and their endpoints can be adjusted to fine-tune the linework or to correct errors.
When working with complex projects, use the Fit Polyline or Fit Arc tools in the Tools panel independently to fit specific polylines, segments, or arcs.
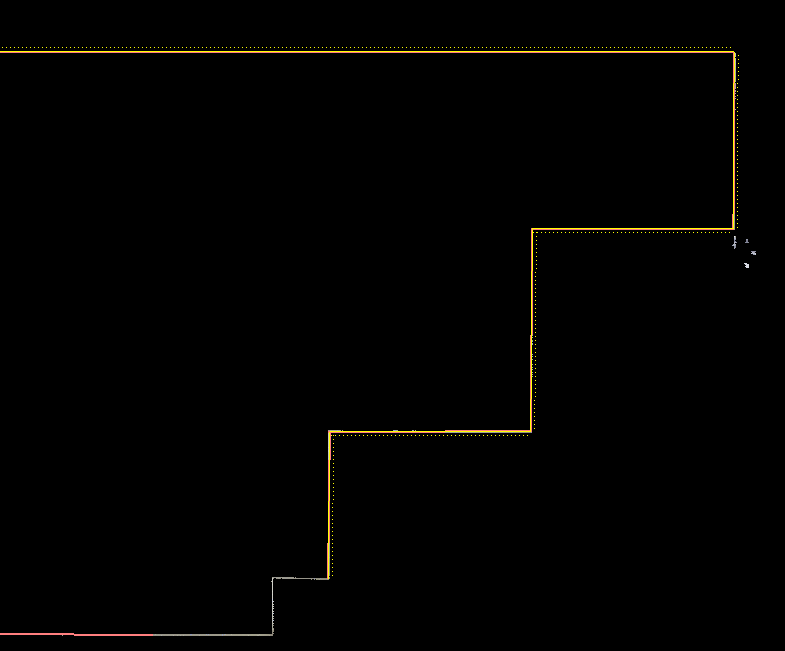
Click Send to CAD in the Process panel to send the finished polylines (shown as GREEN lines) back to the current drawing/model and close the tool. Any remaining RED line segments will be discarded and ignored.