Color Mapping
AUTOCAD BASIC AUTOCAD PRO BENTLEY REVIT NAVISWORKS BRICSCAD BASIC BRICSCAD PRO ULTIMATE
Rendering | Color Mapping
Command Line
AutoCAD / BricsCAD: CWCOLORMAP
MicroStation: CloudWorx Colormap
This command allows for a global override of point cloud colouring.
Initial point cloud colouring can be replaced by true colour or intensity mapping, if available.
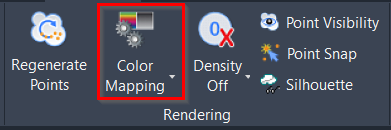
Using the Tool
To override point cloud colour mapping:
Activate the tool using any option below:
Click the Color Mapping button in the Rendering panel.
Type a command line prompt specific to the preferred CAD system and press ENTER.
As a result, the Point Cloud Color Mapping dialog appears.
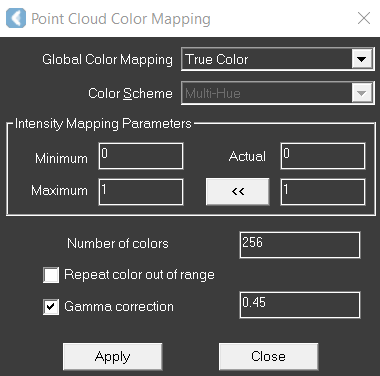
Make a selection from the Global Color Mapping list:
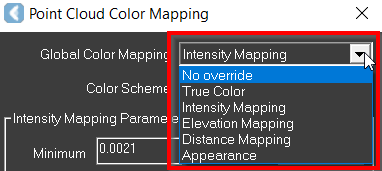
Select No Override to display each point cloud using its own setting or layer override.
Select True Color to display all point clouds with true colour mapped into the CAD palette. However, for point clouds where true colour data is not available, such as those that have not been scanned with a calibrated scanner, CloudWorx will instead use intensity data (if available) and then a single colour.
Select Intensity Mapping to display all point clouds with intensity-mapped colours. If intensity data is not available, CloudWorx will attempt to use true colour data (if available) and then a single colour.
If Intensity Mapping, Evaluation Mapping, or Distance Mapping is chosen from the Global Color Mapping list, select a mapping colour scheme and then adjust the intensity mapping range if desired.
From the Color Scheme drop-down list, select Grayscale, Multi-Hue, or a scaled individual colour with which to display the intensity map.
To adjust the intensity mapping range, enter a value for the lowest intensity (to be mapped to the low end of the selected colour scheme in the Minimum field), and then enter a value (for the highest intensity to be mapped to the high end of the selected colour) in the Maximum field. Intensities lower than the minimum or higher than the maximum are given the minimum's or maximum’s colour, respectively. The Minimum and Maximum settings typically range from 0 to 1. These values correspond to the range from dark to bright (from red through yellow and green to blue for the Multi-Hue setting). For a greater difference in shades, set a more narrow range.
