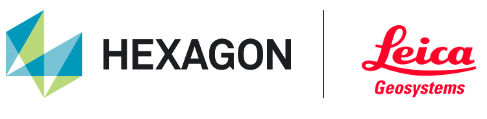2022.1.0 | BLK Data Manager Release Notes
What’s New
This is a major release including support for the next generation BLK360 imaging laser scanner and LiDAR data captured directly from mobile devices via Cyclone FIELD 360. From this point on the original BLK360 scanner will be referred to as the BLK360 G1.
BLK360 imaging laser scanner
The all-new Leica BLK360 is the world’s fastest, smallest, and easiest to use laser scanner that speeds up and simplifies reality capture workflows. It captures complete scans within 20 seconds and even tracks its own location with a VIS system that automatically combines your scans in the field.
Please visit http://www.blk360.com for further information.
BLK360 Connect and Download
Users can now download their scans from the new BLK360 using either wi-fi or a direct connection with a USB-C cable. The new cable connection was a highly requested feature and decreases download times while increasing the stability of the downloads.
Users can download to either the BLK Data Manager creating .blk files and a new .blkjob file or they can directly import scans to Cyclone REGISTER 360.
Any work done on FIELD 360, e.g. pre-registering & creating bundles will be synced back to the BLK360.
BLK Data Manager
Connect the BLK 360 to the Data Manager to download and create a .blkjob and .blk files.
Import the .blkjob and .blk files into Cyclone REGISTER 360.
Thumbnails not supported.
Cyclone REGISTER 360
Users can either choose wi-fi or connect directly to the scanner.
When connecting directly to the scanner, there are 2 modes, full power, and low power.
Full Power
Turn on the scanner first, wait for the green light to turn on, then connect to the computer by USB-C.
This uses the internal battery and is good for importing smaller projects.
Low Power
Connect to the computer by USB-C first, then turn on the scanner.
As this does not use the internal battery, it can be used to transfer larger projects taking hours.
Low Power is approximately 90% of the Full Power data transfer speed.
BLK Data Manager
Turn on the BLK360 and wait until the green light is on and not blinking.
Open the BLK Data Manager.
Use the included USB C to connect the scanner to the computer.
Select the BLK360 from the icon at the top of the BLK Data Manager.
Note the original BLK360 scanner is now called the BLK360 G1 and is located on the left.
Select the connect button.
Select the scans you want to download.
Selecting a Job will select all the scans in that job, selecting a Setup will only select that setup.
Users can also set the options for future scans.
Users can download to a local drive creating a .blkjob file and .blk files. This .blkjob file allows links that were created in the field to be brought in when the scans are imported into Cyclone Core or Cyclone REGISTER 360.
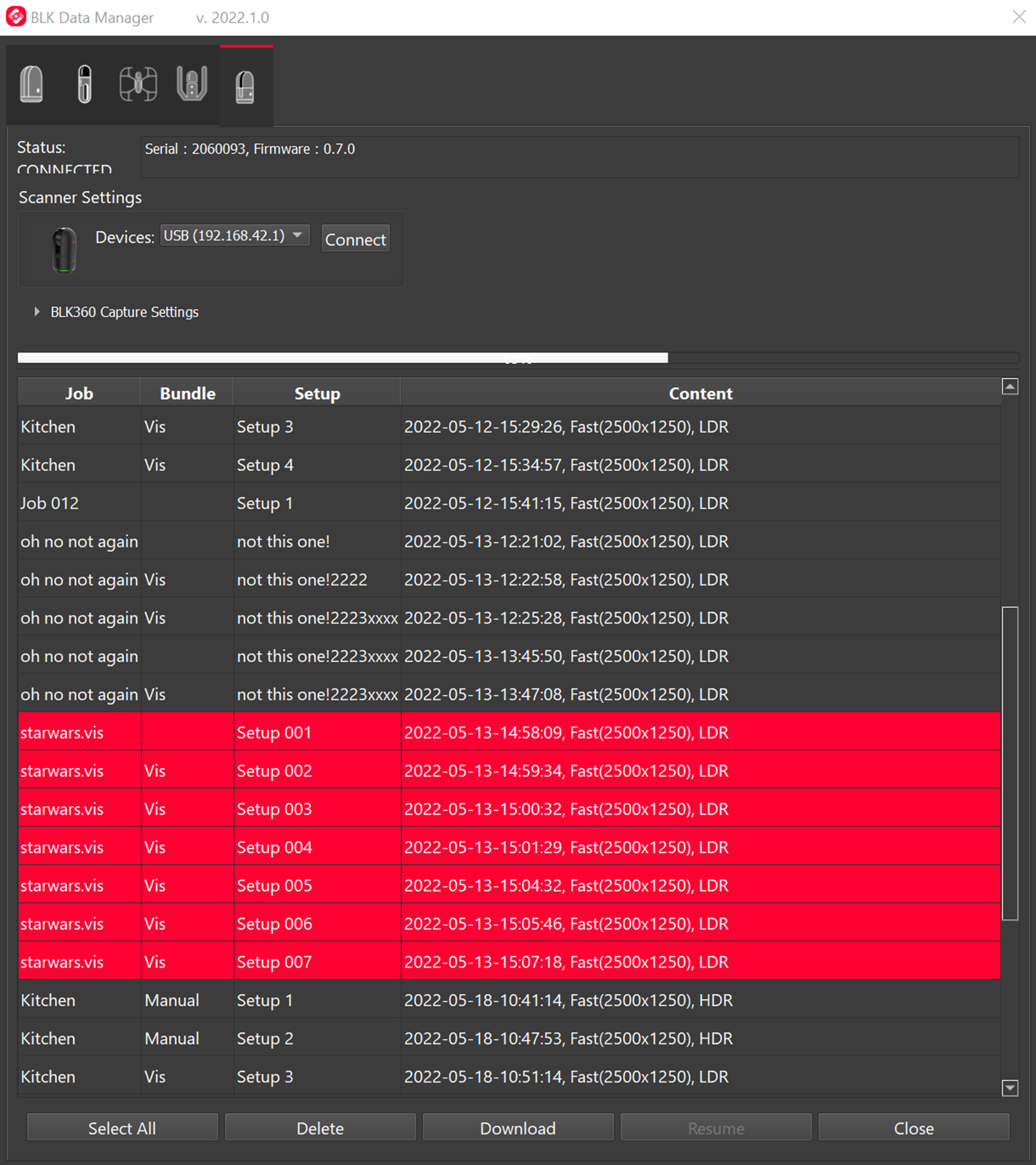

Drag and Drop the folder containing the .blkjob and .blk files into the Drag files here area.

Import Device-based LiDAR data
Users can now import LiDAR data captured directly on a LiDAR compatible device (ex iPhone 13 Pro) via Cyclone FIELD 360. These on-device LiDAR scans can be collected either to gap fill in TLS projects or standalone.
No special import steps or settings are required to import this new data type.
Bug Fixes
Fixed a bug that prevented the scans/walks list from expanding when the window was expanded.
Fixed a bug with BLK360 G1 import which failed to inform the user when the connection was lost while downloading over Wi-Fi.
Known Issues
New BLK360 Known Issues
When downloading scans from the BLK360, progress is being made even though the dialog says 1% for much of the download.
When the BLK360 battery is low, download is not supported. The download button will not be clickable though no warning message is given.
When the BLK360 battery level is low, the charge percentage number is not shown.
If a download is unsuccessful, a user might receive a message stating “Downloaded 0 setup(s).” if you receive this message, please re-download those scans.
When a download from the BLK Data Manager is canceled, there is an intermittent error that causes the program to hang. The workaround is to restart both the scanner and BLK Data Manager and reconnect.
BLK360 scans will appear chronologically in the BLK Data Manager while BLK2GO walks will appear in alphanumeric order.
The temp folder may not contain non-ASCII characters.
If there is a synchronization issue between the tablet and the scanner (which may be caused by a poor or interfering Wi-Fi connection) items created on the tablet using FIELD 360 such as links, images, and geotags may not be synced back to the scanner. The workaround here is to download the data from the tablet using FIELD 360 rather than directly from the scanner.
When deleting scans using the BLK Data Manager, the scans may not actually be deleted. The workaround here is to use the web browser connection to the scanner where the scans can be deleted. With the BLK360 connected to the computer, open a web browser and enter the IP address of the scanner.
When a download from a BLK2GO scanner is canceled the user will not be informed.
If the temporary folder is set to a path that includes non-ASCII characters, the download will fail with a message that says downloaded suspended.
In some cases after downloading a scan attempting to download another scan in the same session is not possible because the download button is greyed out. The workaround here is to close and re-open the BLK Data Manager.
If the download is paused, the resume command restarts the download rather than resuming it.
In some cases when downloading multiple separate times during one session, the message from Data Manager incorrectly states the total number of setups downloaded rather than from the most recent download. For example, download one setup, “Downloaded 1 setup(s)”; now download one more setup message incorrectly states “Downloaded 2 setup(s)”