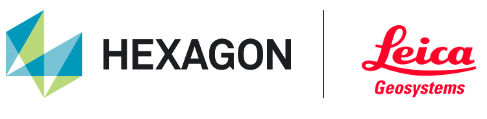Release Notes | BLK Data Manager
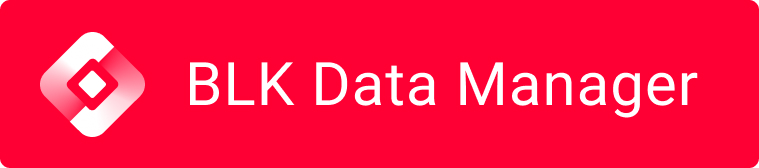
Archive
2022 | BLK Data Manager Release Notes
2023 | BLK Data Manager Release Notes
BLK Data Manager 2024.0.1
What’s New
This minor release introduces support for BLK ARC projects with a mix of static and kinematic scan data types and includes general bug fixes.
Improved BLK ARC Support
Note: This section provides essential information on operating the BLK ARC and utilizing Cyclone FIELD 360 and BLK Live. For the most comprehensive and up-to-date details, please consult the help section and documentation of the scanner.
Leica BLK ARC is a module for autonomous laser scanning by robots. This cutting-edge module is specifically designed to be integrated with robotic carriers, empowering them to conduct mobile laser scanning with minimal or no human intervention. Cyclone REGISTER 360 PLUS (including the BLK Edition) and the BLK Data Manager supported importing the BLK ARC data using either Wi-Fi or a USB cable.

With the 2024.0.1 release, the BLK ARC scanner can also be connected to Cyclone FIELD 360 for both Android and iOS devices. Cyclone FIELD 360, and the BLK LIVE App support users in capturing data seamlessly in the field and annotating the data with additional information through GeoTags, measurements, and more.
Support for BLK ARC with Cyclone FIELD 360
Cyclone REGISTER 360 PLUS has been updated to support data from the BLK ARC scanner collected using Cyclone FIELD 360, a robust tool that enables control of the BLK ARC scanner. As a result, BLK ARC projects can be created in FIELD 360 and precisely synced back to the scanner. Now, BLK ARC users can fully take advantage of all the features available within Cyclone FIELD 360, including:
Scanner remote control:
Start and stop the scan
Capture detail and panoramic image
Customizable 3D first-person capturing view
SLAM Guidance Feedback:
Users will be guided with appropriate messages to follow best practices during initialization and scanning
Preview of captured data:
Full point cloud data
Full-resolution, detailed images
Creating links and bundles and inspecting registration results in 3D
Attaching measurements and GeoTags to the point cloud
Creating floorplans using the Quick Plan add-on and exporting to the DXF or IFC file format
Exporting single Setups, Walks, or in-field registered bundles to the E57 or PTX file format
Exporting detailed images to JPEG and trajectories to CSV
Uploading full data (B2G) directly from the scanner or full point cloud data (E57) from FIELD 360 to Reality Cloud Studio
Sharing data to Leica TruView Cloud
Support for BLK ARC Static Scans and FIELD 360 GeoTags and Links in BLK Data Manager
A new feature has been introduced in Cyclone FIELD 360, version 5.1, that enables static scanning using the BLK ARC kinematic scanner. Previously, triggering static scans was only possible via the ARC UI while on-site or from the internal webpage. Now, Cyclone FIELD 360 allows the addition of pre-alignment links between static scans and the inclusion of GeoTags and other assets such as images, videos, audio, and field notes to the Cyclone FIELD 360 project. To use this feature, the BLK ARC firmware of version 4.0 or newer is required.
Note: Cyclone FIELD 360 does not allow using multiple scanner types within the same Job. However, linking and mixing static and kinematic data together is possible in Cyclone REGISTER 360 PLUS.
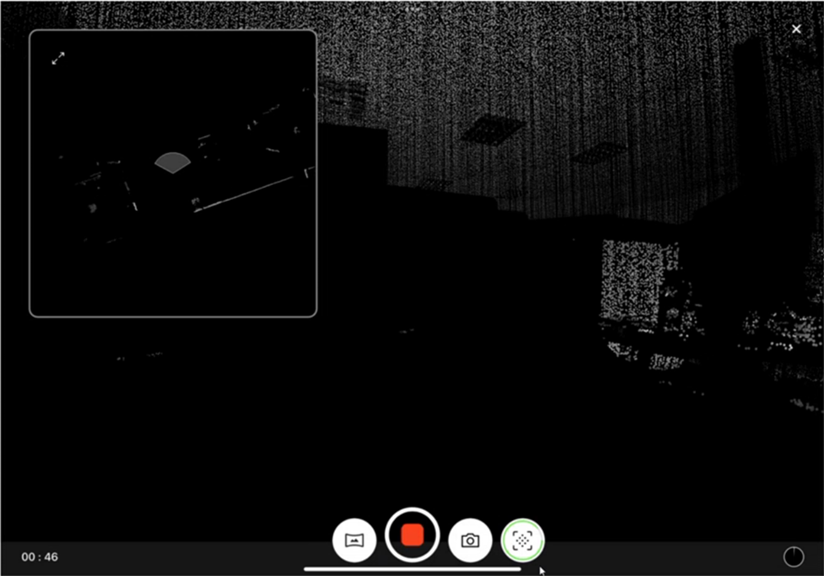
An example of Cyclone FIELD 360, while collecting static scans from BLK ARC
Working with BLK ARC
Using the BLK LIVE or Cyclone FIELD 360 app:
Turn on the BLK ARC scanner.
Open the BLK Live or FIELD 360 app on the tablet or phone.
Connect the app to the scanner.
Create a new job in the app.
Tap the Scan button on the app or the scanner to start scanning.
Press the image button on the app or the scanner to collect detailed images while scanning. This will create a GeoTag with an attached asset of a detailed image.
Create Cyclone FIELD 360 links and GeoTags in the FIELD 360 app after scanning is complete.
Import BLK ARC data to Cyclone REGISTER 360 PLUS.
Not using the BLK LIVE or Cyclone FIELD 360 app:
Please follow the instructions provided for the BLK ARC scanner to capture data.
Once captured, you can import the BLK ARC data into Cyclone REGISTER 360 PLUS or via BLK Data Manager, as previously supported.
Importing BLK ARC Data with Static Scans and Cyclone FIELD 360 Links to Cyclone REGISTER 360 PLUS
The section describes the workflow of importing BLK ARC data with static scans and Cyclone FIELD 360 links to Cyclone REGISTER 360 PLUS
Warning: The recommended method for full data import is using BLK Data Manager 2024.0.1.
Importing BLK ARC data, which includes static scans and FIELD 360 links, directly into Cyclone REGISTER 360 PLUS 2024.0.1 is not fully supported. Image assets and static scans may not be fully imported.
Establish a connection between the BLK ARC scanner and BLK Data Manager 2024.0.1. This can be done using a USB-C cable or Wi-Fi connection by setting the appropriate IP address and port.
Select the BLK ARC Jobs that are available for import.
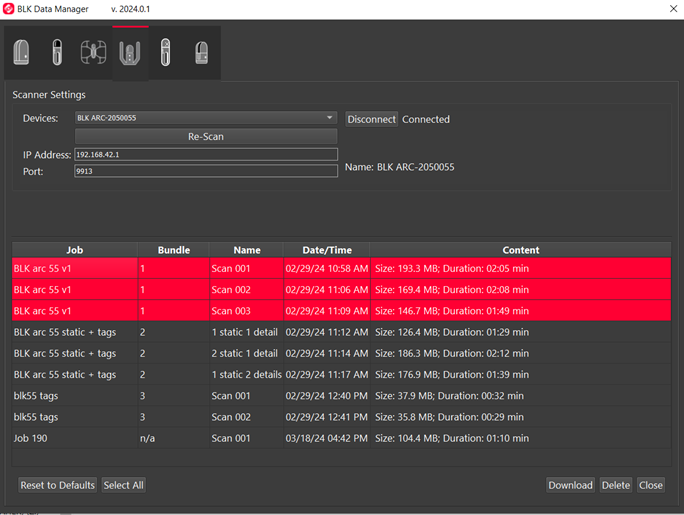
BLK Data Manager will import the complete data, including static scans and links between static scans, from BLK ARC and generate the necessary project data for a complete data import.
Upon successful import, a folder is created with the following items in it:
.b2g files: They contain BLK kinematic and static scan data.
.b2gjob: This is an XML file containing the project dependency (e.g., pre-alignment links, a link to the asset, etc.)
All Assets: These can be in various formats such as .jpg, .mov, etc.
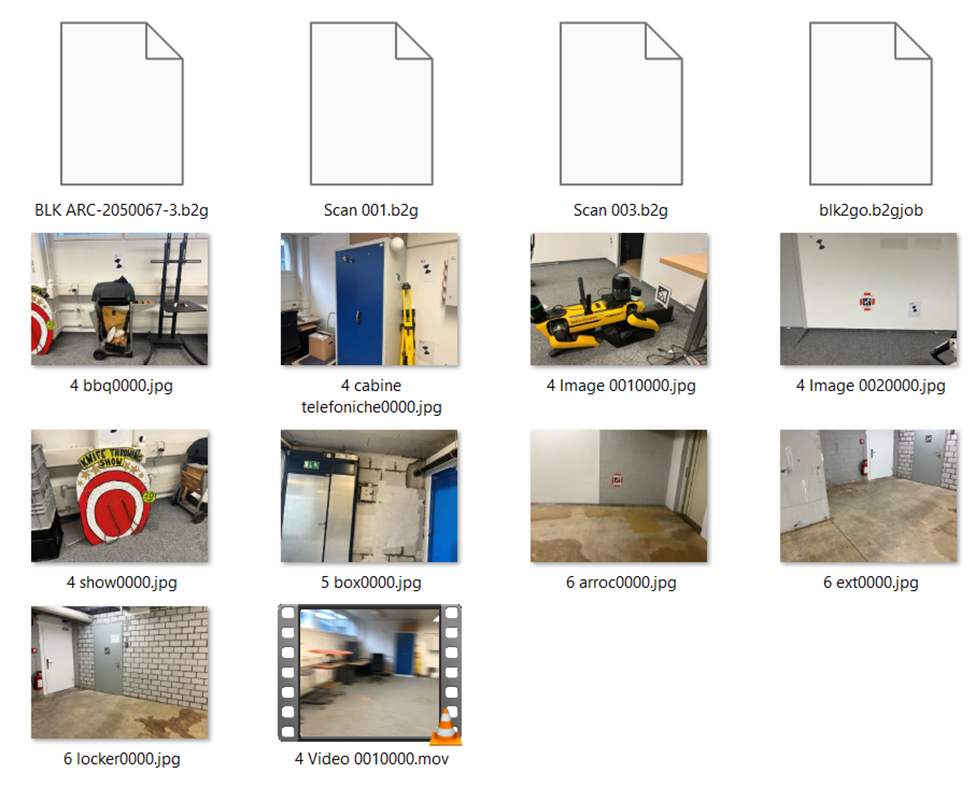
Drag and drop the created folder into Cyclone REGISTER 360 PLUS for a full data import. The Project can combine BLK ARC kinematic and static data, links, WayPoints, GeoTags, and Assets (if any). See the examples below.
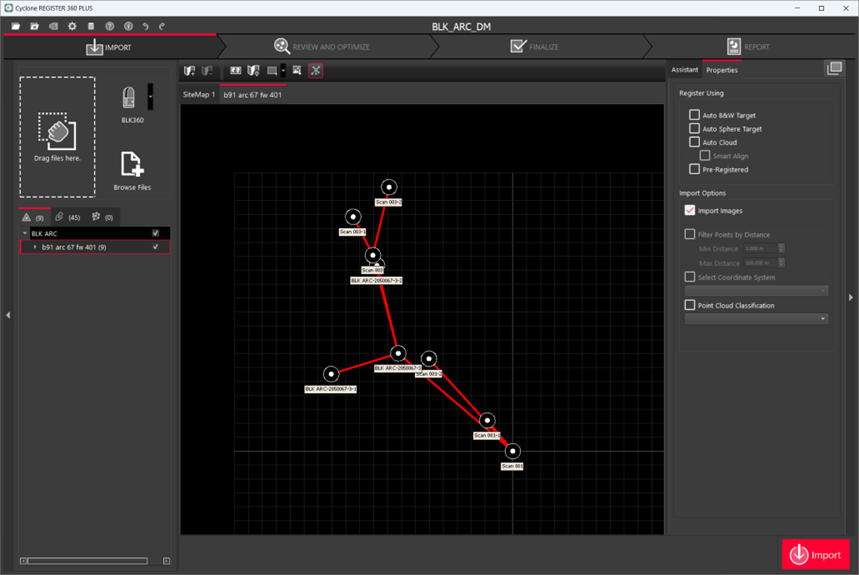
An example of a BLK ARC project with a mix of static and kinematic scan and pre-alignment links that is pre-processed by the BLK Data Manager and dragged and dropped into Cyclone REGISTER 360 PLUS for final import.
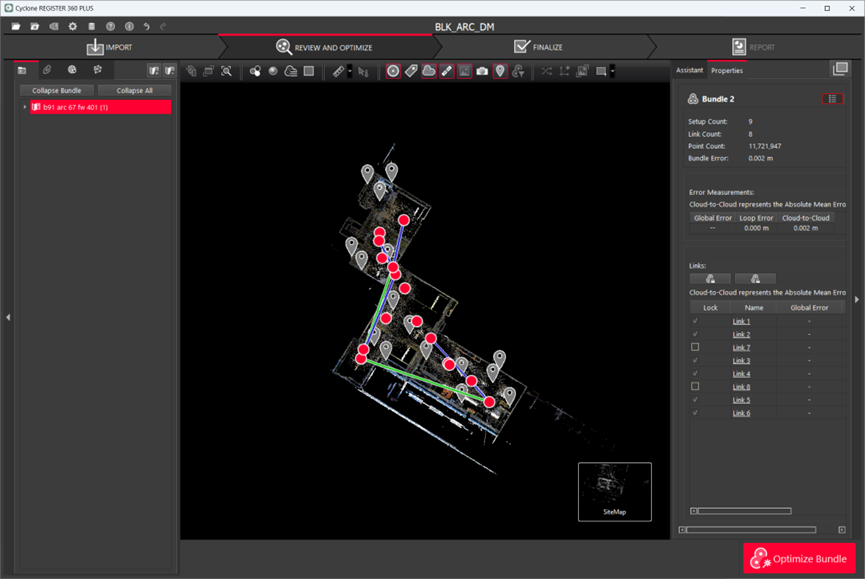
An example of the SiteMap view of BLK ARC data that contains a mix of static and kinematic scans, links, and GeoTags imported to Cyclone REGISTER 360 PLUS.
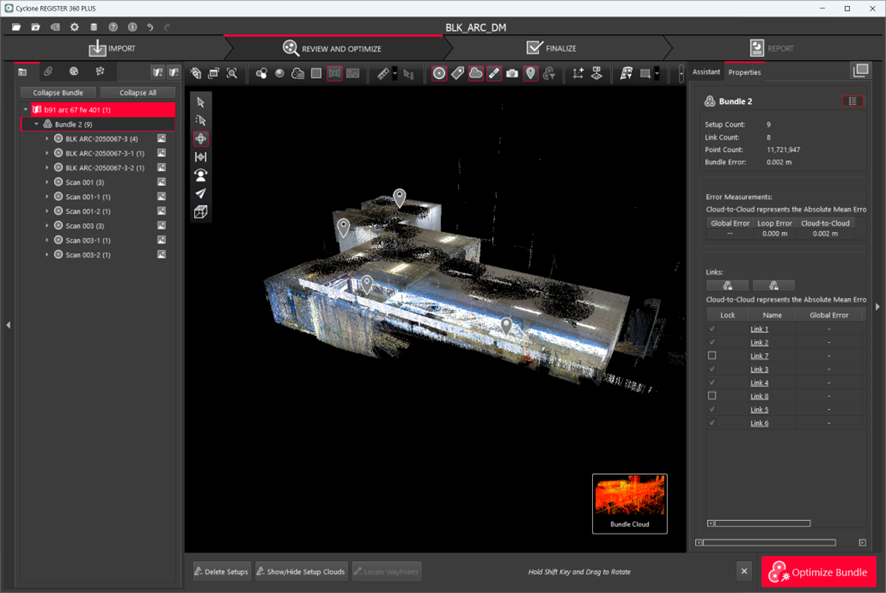
An example of the Bundle Cloud view of BLK ARC data that contains a mix of static and kinematic scans, links, and GeoTags imported to Cyclone REGISTER 360 PLUS
Bug Fixes
Fixed an issue where VIS links did not appear in the Import area of Cyclone REGISTER 360 PLUS after importing the BLK360 G2 job via BLK Data Manager.
Fixed an issue where Cyclone FIELD 360 job-level tags could not be downloaded from BLK ARC or BLK2GO via BLK Data Manager.
Fixed an issue where scans from the BLK2GO PULSE scanner did not get selected or deselected along with the Bundle when importing the BLK2GO PULSE job.
Fixed an issue that caused image assets duplication on the Assets tab upon importing the BLK360 job.
Fixed an issue that caused GeoTags to be missing when BLK2GO data was imported into Cyclone REGISTER 360 PLUS directly, without using BLK Live or Cyclone FIELD 360.
Known Issues
BLK360 Known Issues:
When downloading scans from the BLK360, progress is being made even though the dialog says 1% for much of the download.
When the BLK360 battery is low, download is not supported. The download button will not be clickable, though no warning message is given.
When the BLK360 battery level is low, the charge percentage number is not shown.
If a download is unsuccessful, the user might receive a message stating “Downloaded 0 Setup(s).” If you receive this message, please re-download those scans.
When a download from the BLK Data Manager is cancelled, there is an intermittent error that causes the program to hang. The workaround is to restart both the scanner and BLK Data Manager and reconnect.
BLK360 scans will appear chronologically in the BLK Data Manager while BLK2GO walks will appear in alphanumeric order.
The temp folder may not contain non-ASCII characters.
If there is a synchronization issue between the tablet and the scanner (which may be caused by a poor or interfering Wi-Fi connection) items created on the tablet using Cyclone FIELD 360 such as links, images, and geotags may not be synced back to the scanner. The workaround here is to download the data from the tablet using Cyclone FIELD 360 rather than directly from the scanner.
When deleting scans using the BLK Data Manager, the scans may not be deleted. The workaround here is to use the web browser connection to the scanner where the scans can be deleted. With the BLK360 connected to the computer, open a web browser and enter the IP address of the scanner.
When a download from a BLK2GO scanner is cancelled the user will not be informed.
If the temporary folder is set to a path that includes non-ASCII characters, the download will fail with a message that says downloaded suspended.
In some cases after downloading a scan attempting to download another scan in the same session is not possible because the download button is greyed out. The workaround here is to close and re-open the BLK Data Manager.
If the download is paused, the resume command restarts the download rather than resuming it.
In some cases when downloading multiple separate times during one session, the message from the Data Manager incorrectly states the total number of Setups downloaded rather than from the most recent download. For example, download one Setup, “Downloaded 1 Setup(s)”; now download one more Setup message incorrectly states “Downloaded 2 Setup(s)”.