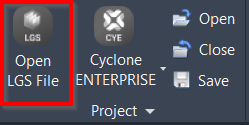Open LGS File
AUTOCAD BASIC AUTOCAD PRO BENTLEY REVIT NAVISWORKS BRICSCAD BASIC BRICSCAD PRO ULTIMATE
Project | Open LGS File
Command Line
AutoCAD: CWIMPORTLGS
Using the Tool
To open an LGS file with point cloud data, follow the steps below:
Click Open LGS File in the Project panel or type a command line prompt specific to the preferred CAD system and press ENTER.
The Open LGS File dialog will appear.
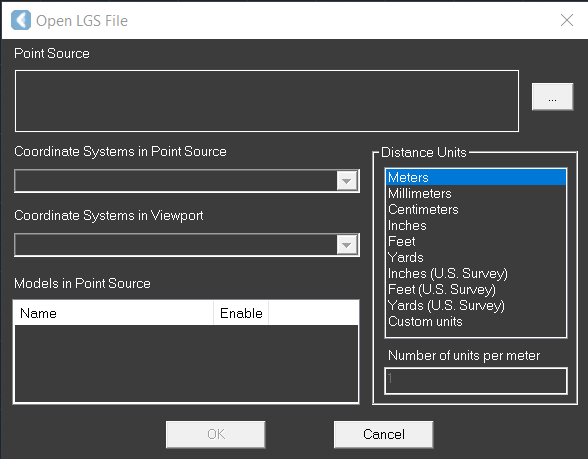
Click the browse icon (…) to the right of the Point Source field and select the necessary LGS file.
If the file is password protected, it has to be entered before the next step.
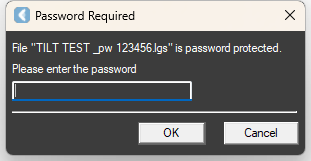
Once the file is selected, any models are added to Models in Point Source. Select the Enable check box to import the model.
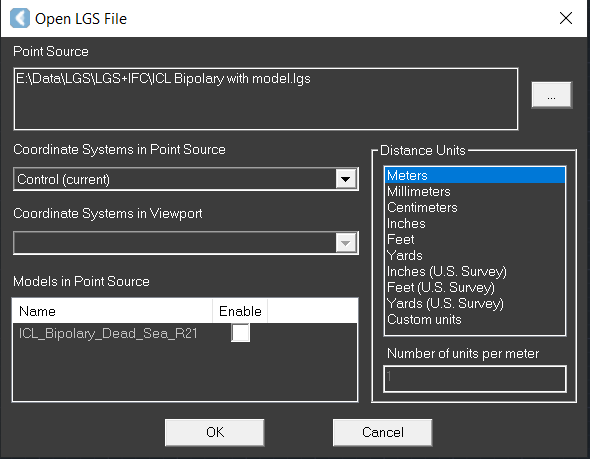
In the Coordinate Systems in Point Source drop-down field that provides available coordinate systems in the LGS file, select a coordinate system that will be mapped to the drawing's WCS in the preferred CAD software.
Specify Coordinate Systems in Viewport.
Select the preferred CAD drawing unit from the Distance Units field. Distance units are needed to convert the units in the LGS file (meters) to the units in the preferred CAD software.
Click OK to load the point cloud and import the model, if any.
Click Cancel to exit the dialog without loading the point cloud.
Use the ZOOM | EXTENTS CAD command to view the entire scene.
Note: The use of LGS files is only officially supported when the files are saved locally. Due to variations between network deployments, LGS files may be unreliable when hosted in a network location.