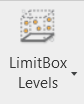Limit Box Levels
REVIT
Clipping | LimitBox Levels
Using the Tool
To define and place a limit box with 2 points and levels, follow the steps below:
Click the LimitBox Levels icon in the Clipping panel.
Following prompts, enter two points to define the base of a box.
Using the snapping function, select a point representing one corner (the base) of the desired limit box.
Position the crosshair at the point representing the opposite corner of the desired limit box and click it; the resulting rectangle is projected. If you are satisfied with the picks, click the second time on the same location to accept the base and move on.
In the Limit Box Height dialog that appears:
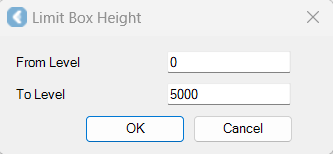
a. Enter a value in the From Level field, which is calculated from the current workplane level.
b. Enter a number in the To Level field, which is also calculated from the current workplane level.
c. Click OK.
Points outside the boundaries of the box are hidden from view.
If all points are hidden after applying the limit box, it is likely that the limit box is defined in an incorrect position. In this case, turn the limit box OFF and try again.
You can use the Clipping Manager command to turn on or off any clipping records, or use the Reset Clip command to turn off all clipping records of the active clipping group.