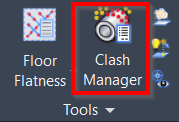Clash Manager
AUTOCAD PRO BENTLEY REVIT BRICSCAD PRO ULTIMATE
Tools | Clash Manager
Command Line
AutoCAD / BricsCAD: CWCLASHMGR
MicroStation: CloudWorx Clashmgr
Using the Tool
To perform clash analysis, follow the steps below:
Click the Clash Manager button in the Tools panel or type a command line prompt specific to the preferred CAD system and press ENTER.
The Clash Manager dialog will open.
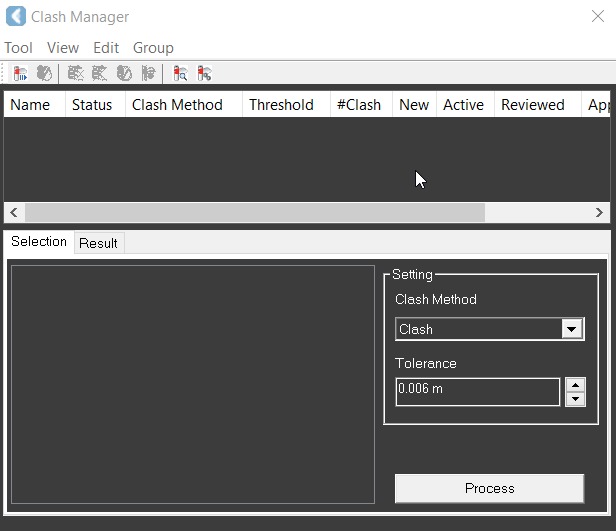
Select both the CAD objects and Point Clouds to clash against and click Process. After a while, the result will be displayed on the Result tab in the Clash Manager dialog. Each new record is a potential clashing area and needs approval. They are initially marked as Unspecified and Clashing.
Select an unspecified clash record. Zoom in to the clashing area to check the detailed situation. Click Display to show the detailed clashing points. Change the Clash Type as needed.
Continue processing other unspecified records.
If the CAD drawing has been changed, it may cause the clashing situation to change, and you need to reprocess the clashing. Either select CAD objects and click Process again or select a clash record to verify.
When verifying an existing clash record, all clash records related to this group of CAD objects will be verified. The following results are possible:
If a CAD object exists but no matching clash region is found, then the Process Result is changed to Cleared.
If a CAD object no longer exists, the Process Result is changed to Missing.
New clash regions are added as new clash records and are set to Clashing and Unspecified for review.
All generated records will stay in the Clash Manager dialog unless you delete them.
The records can be exported to a text file (tab-delimited). The exported file can be imported into Excel or a database, enabling the generation of reports independently.
Supplementary Tools
Users can process, display, and zoom to clashing points, verify a clash after a change in geometry, change clash status, add comments, and search for clash records, using the following tools available in the Clash Manager:
Process
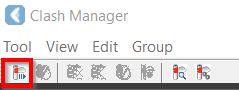
Use to select CAD objects and proceed with the general clash check. The result will be multiple records showing the clash regions. Each region is represented by a box. The new records have the Clashing state but are not approved. The initial status of a clash is Unspecified.
Zoom to Object
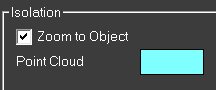
Use to set the selected clash as the active clash region. Align the viewport area to the active clash region and display the region in the wireframe.
Display
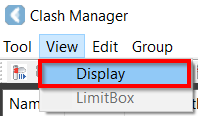
Use to display the clashing points for the active clash region. Active means the records from the most recent processed or verified results.
LimitBox
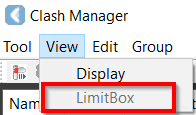
Use to temporarily toggle on or off the limit box to the cluster region.
Comments: Double-click the Comments field to add comments to the clash.
Find Clash Record

Click the Find button to invoke the Find dialog. Select the criterion to use when searching for the clash record or type a string and click the Find Next button. The Clash Manager will find and highlight the record that matches a given column value.
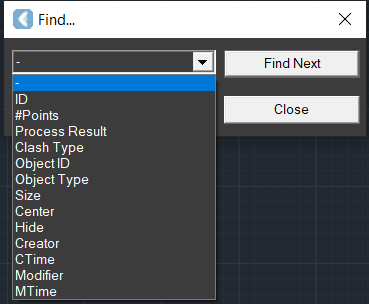
Note: The search is string-based and case-sensitive.
Verify (1): Reprocess a clash record by recalculating the interference with the point clouds. This is usually used when CAD objects are modified. If the CAD object has changed, the Process Result (2) may change to Cleared and a new record may be added.
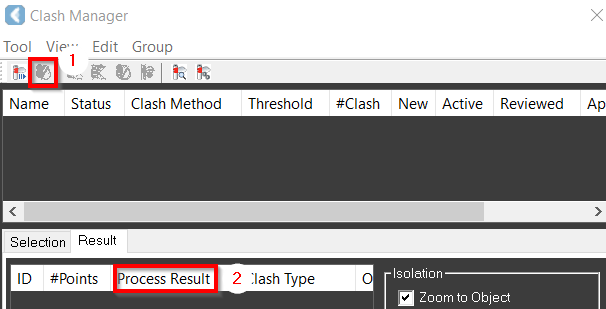
Clash Type
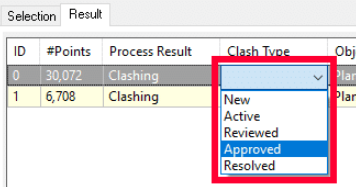
Click the Clash Type drop-down menu to change the clash type. When changing the clash type of the Unspecified clash record, the clashing record is considered reviewed and the user’s login details will be recorded too.
Clash Settings: Use to change parameters for displaying clashing points. The user can show or hide original cloud points when displaying clashing points or change the interference threshold or tolerance used to calculate and display the interfering points. Clash Settings can be accessed by navigating to the Tool tab and selecting Settings.
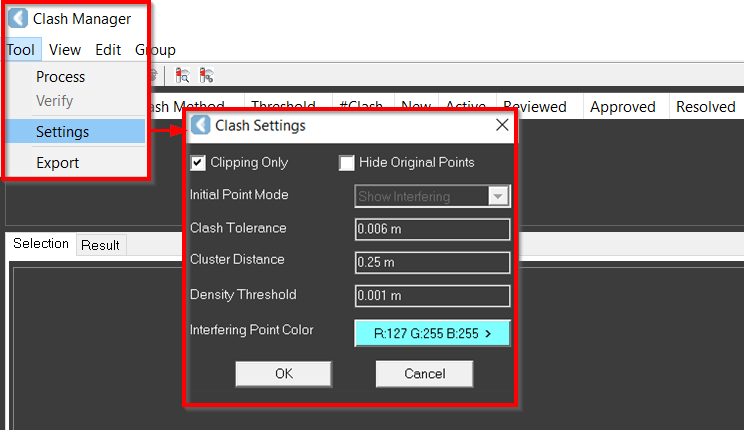
The Clash Settings dialog includes the following settings:
Clipping Only: When selected, only points that are not clipped will be visible.
Hide Original Points: When selected, only interfering points will be displayed.
Initial Point Mode: Allows to choose whether to display interfering points or non-interfering points.
Clash Tolerance: If the minimum distance between a cloud point and a geometric object is not bigger than the specified tolerance, it will be treated as interfering.
Cluster Distance: If two groups of interfering points are away at least this distance, they will not be in one cluster of points.
Density Threshold: The interference checking program may use this parameter to stop computing at this density level.
Interfering Point Color: The colour used to display interfering (or non-interfering) points.
Close
 : Use to close the Clash Manager dialog. All clashing points, as well as the cluster boxes that are displayed will be reset.
: Use to close the Clash Manager dialog. All clashing points, as well as the cluster boxes that are displayed will be reset. Show All: Use to display all clash region boxes in the view.
Clash List Columns
The clash list contains the following columns:

ID: Unique clash ID.
#Points: The number of clashing points.
Process Result: The state of the clash record that is updated automatically during reprocessing. The clash record can have one of the following values:
Missing: A former clashing object is now missing or renamed.
Cleared: A former clashing object has been moved and is no longer clashing
Clashing: An object is still clashing. As a result of processing, all new clashing records are initially set to Clashing.
Clash Type: A drop-down list to classify clashes.
Object Type: The object type in the CAD system (box, cylinder, steel, etc.)
Size: The size of the range box representing one cluster of clashing points.
Center: Center (X,Y,Z values) of the range box of the clashing points.
Comments: Comments to a clash record.
Creator: Login name when a clashing record is processed.
CTime: Time when a clash record is processed.
Modifier: Login name when a clash record is reviewed and verified.
MTime: Time when a clash record is reviewed and verified.