TV GeoTag Visibility Settings
The GeoTag visibility setting will toggle the GeoTag icons on and off.
Left click the GeoTag toggle button to toggle the GeoTag locations on/off.

HotKey: Y
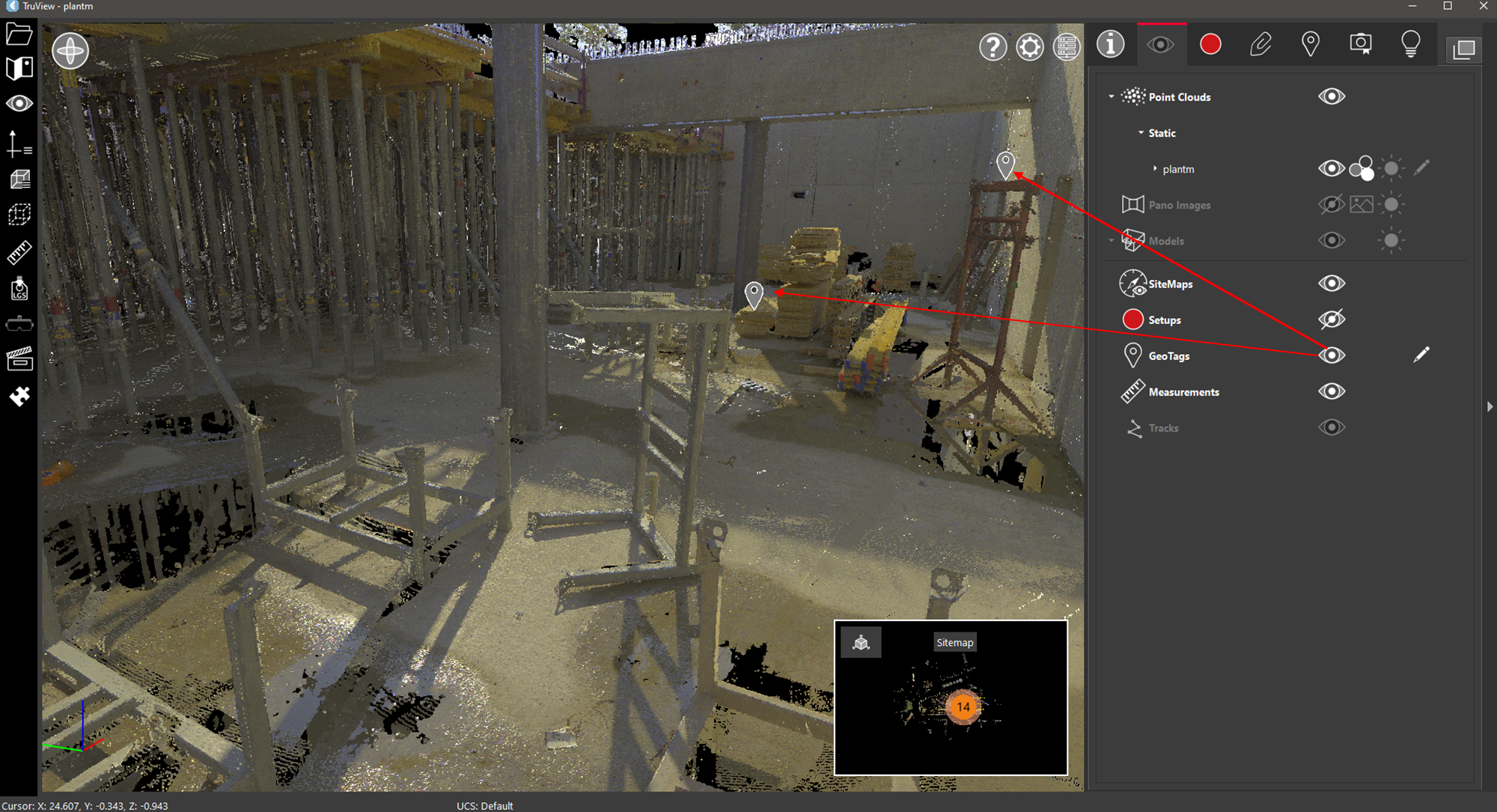
Left click the GeoTag Occlusion button to open the GeoTag Occlusion slider.

The GeoTag occlusion slider controls how a geotag is drawn when that GeoTag is partially hidden behind something else. The options are:
the GeoTag is drawn partially hidden.
the GeoTag is drawn fully, over-top of whatever was in front of the GeoTag
The control works as follows:
[See Less GeoTags] <----+----> [See More GeoTags]
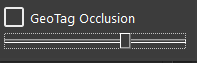
The decision is based on what percentage of the GeoTag is visible vs hidden.
Color GeoTags by Category
GeoTags can be rendered by category by selecting the Color GeoTag by Category button.
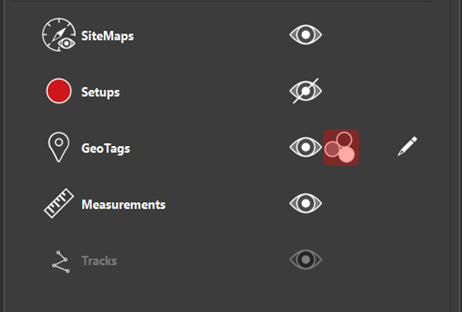
The Color Geotag by Color dialog contains two options for rendering GeoTags. By default the Color by Category option is turned off. This disables the Category table control. The GeoTag Color control at the bottom of the dialog will be active. This control can be used to render all GeoTags as the same color. Click on the color control to open the color picker and choose a color.
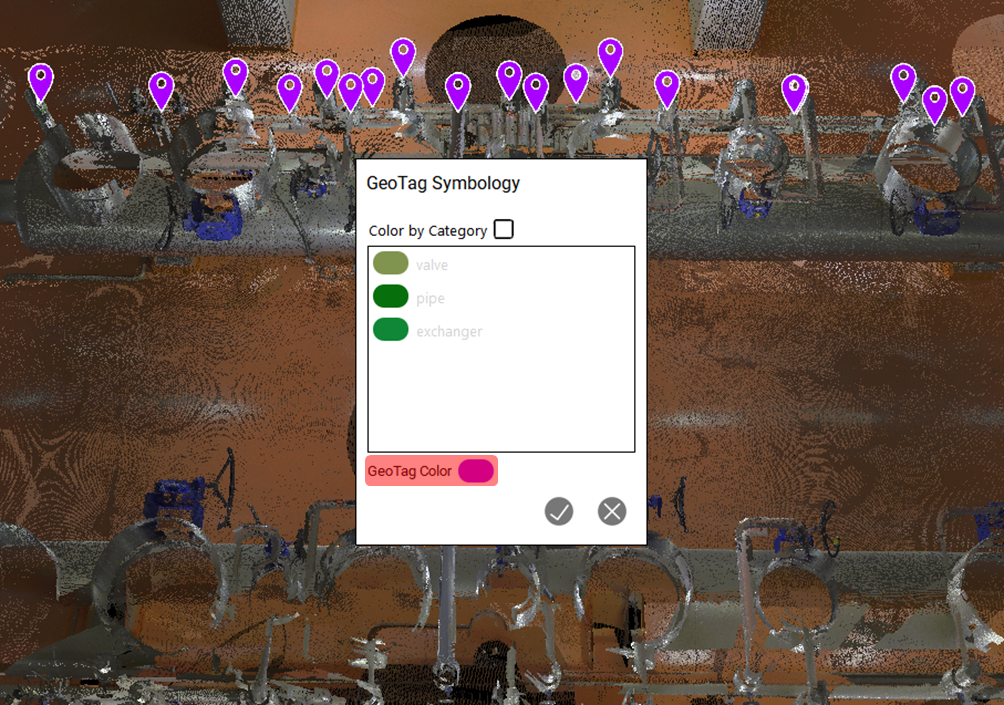
Turning on the Color by Category option will activate the Category table control. This will display each GeoTag category in a list with a color picker for each category. GeoTag categories can be added to individual GeoTags by opening the GeoTag properties for each GeoTag in the GeoTag panel and adding a value to the Category field.
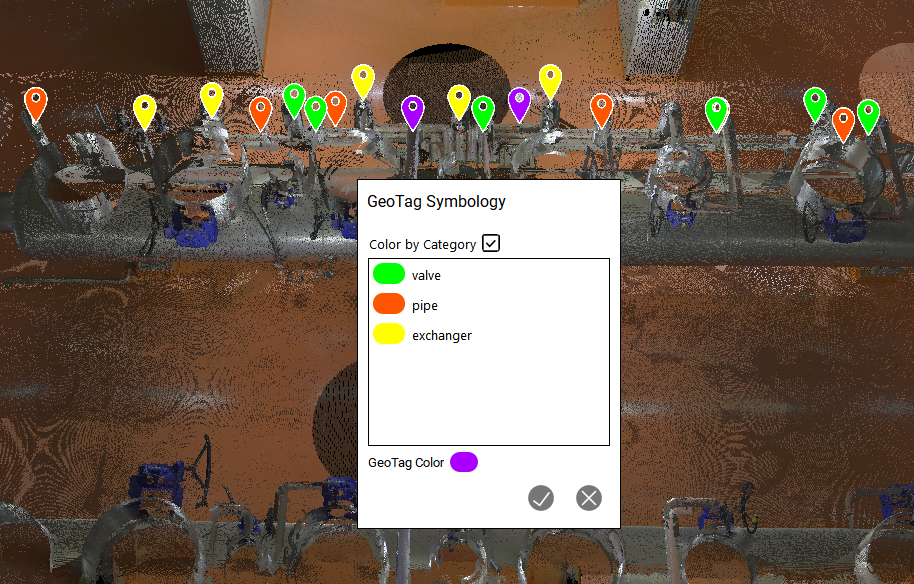
GeoTags that do not have a category associated with them will be labelled as <No Category> in the GeoTag symbology dialog and adopt the overall GeoTag color for the program.
