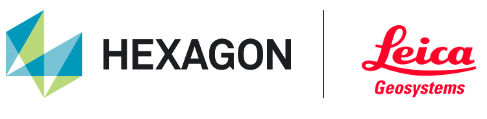CloudWorx Tutorial | Open Reality Cloud Studio (RCS) Project File
Overview
This CloudWorx Tutorial is intended for first-time users who have access to Reality Cloud Studio. Please follow the simple steps below to open a project file from Reality Cloud Studio in CloudWorx.
Reality Cloud Studio account is required to use this new feature.
Accessing Reality Cloud Studio Project Files
Connect to Reality Cloud Studio. Click on the Reality Cloud Studio icon (
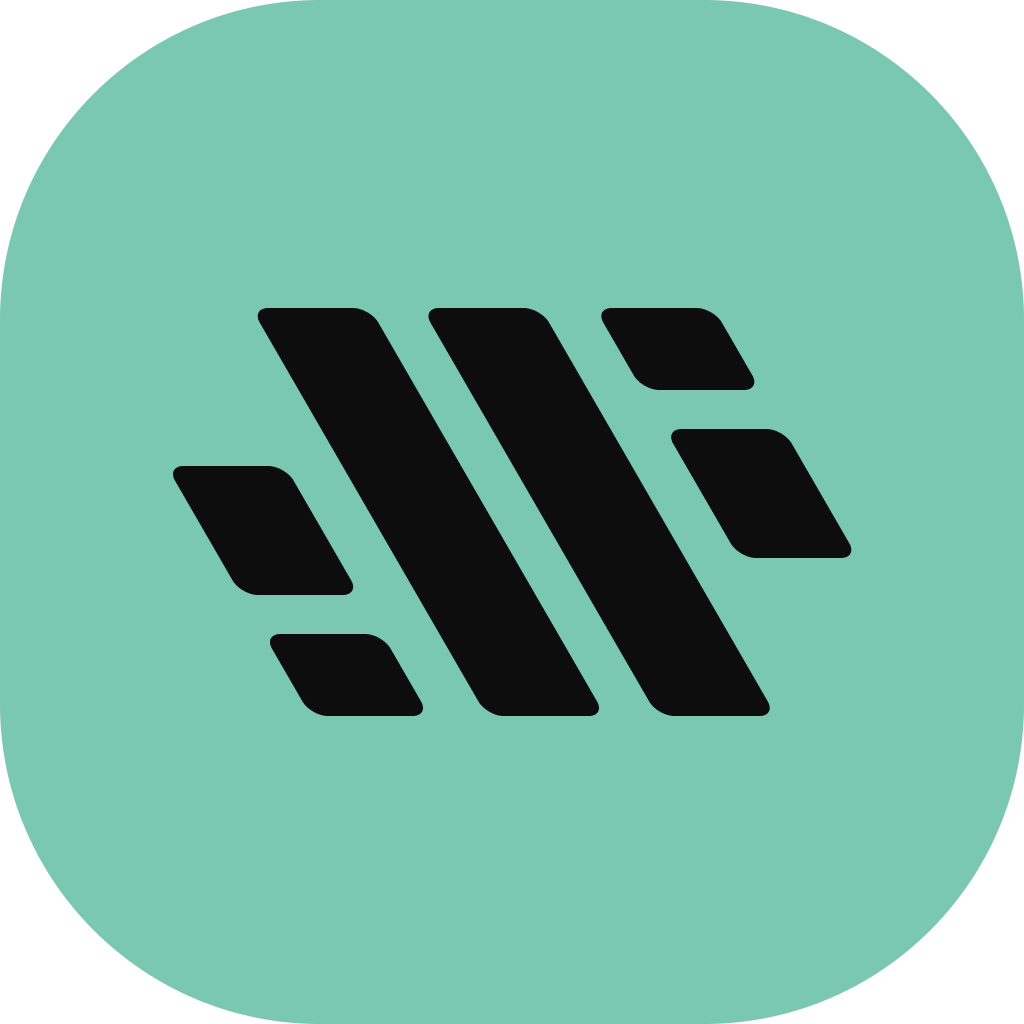 ) as depicted below:
) as depicted below:
CloudWorx for Revit plugin ribbon
Select the appropriate Reality Cloud Studio asset.
Click on the … to navigate to the asset or select one of the recent Point Source project files.
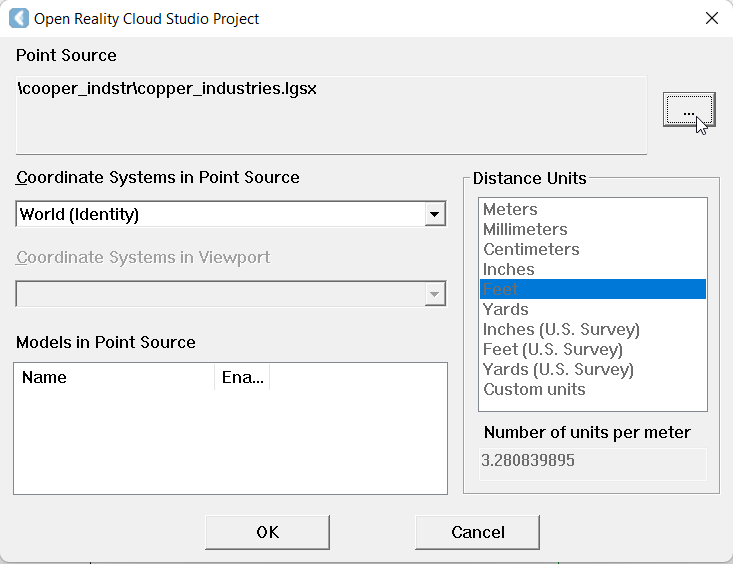
CloudWorx point source dialog browser
Sign in with your HxDR email and password.
Upon entering Reality Cloud Studio credentials, users will be shown only projects and assets that their account and project roles entitle them to. To modify the projects and asset a user has access to, please use Reality Cloud Studio via a web browser to modify their access rights.
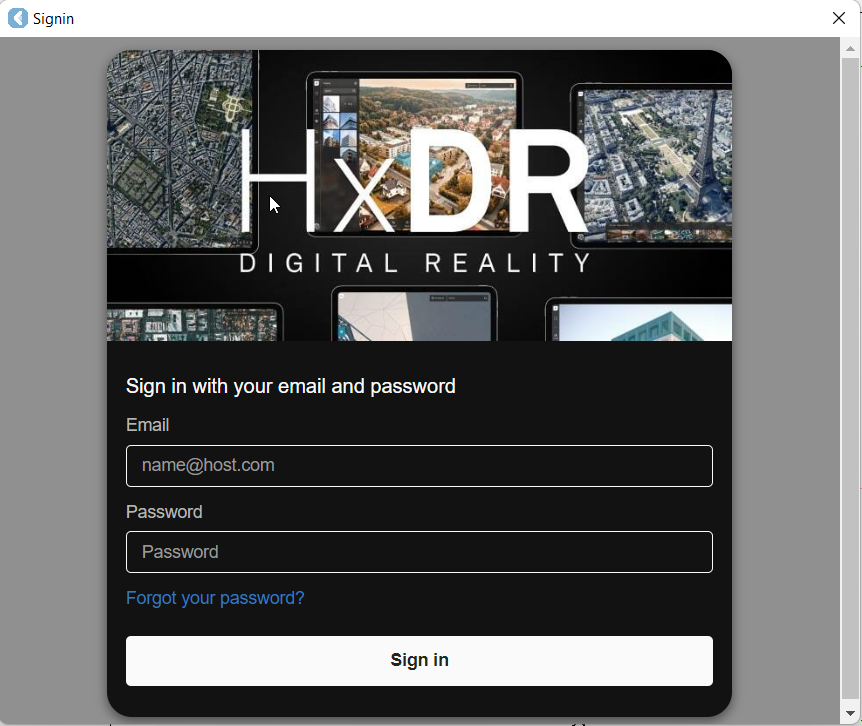
RCS Sign in interface for CloudWorx plugin
Browse until the desired asset is checked:
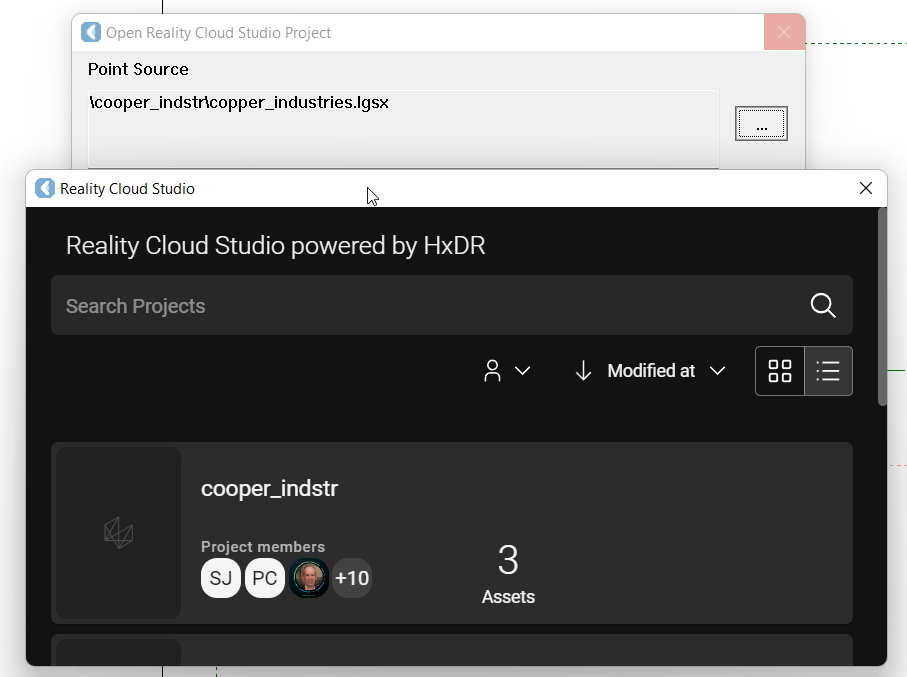
RCS mini-browser project file selection for CloudWorx plugin
5. Click on Open Asset to start streaming the point cloud into the workspace:
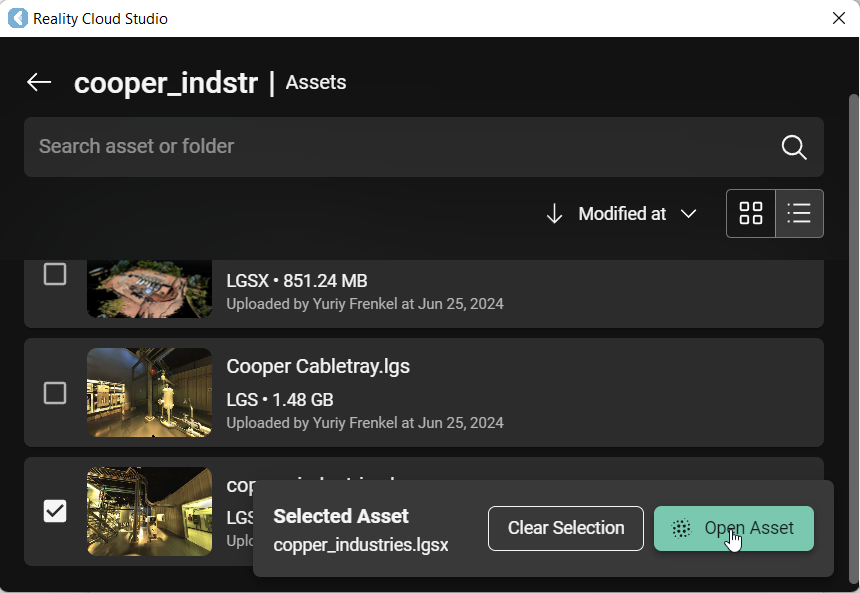
Conduct Analysis on Reality Cloud Studio Asset
After the point cloud is completely rendered, you may start working with any of the available CloudWorx Toolsets.
Please refer to the https://rcdocs.leica-geosystems.com/en/technical-specifications/latest/cloudworx-technical-specifications for a complete list of tools in each plugin.
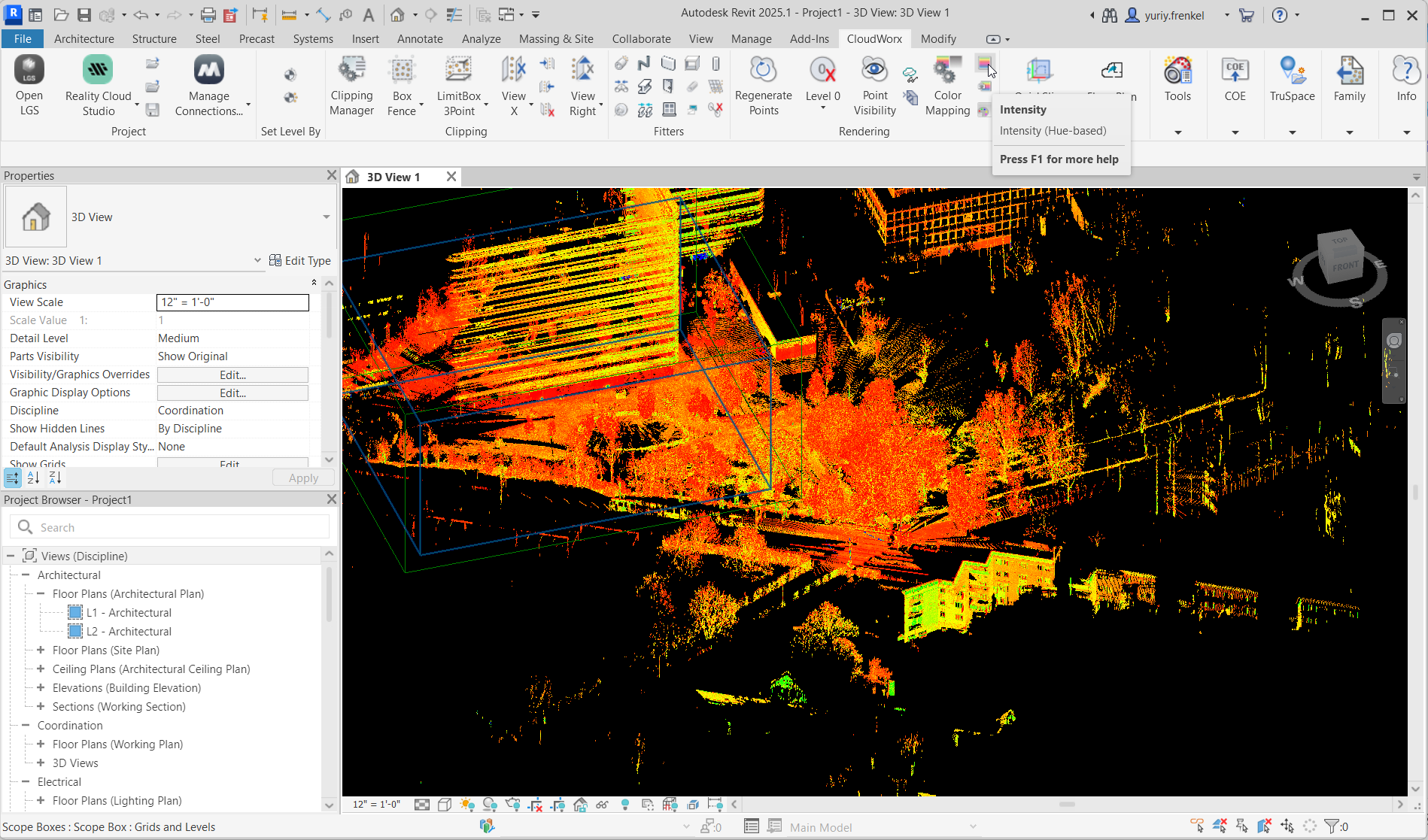
CloudWorx Rendering - Intensity Color Mapping is ON
Close RCS Project File
Click on the Close Project icon as depicted below to close an active project in your current workspace:
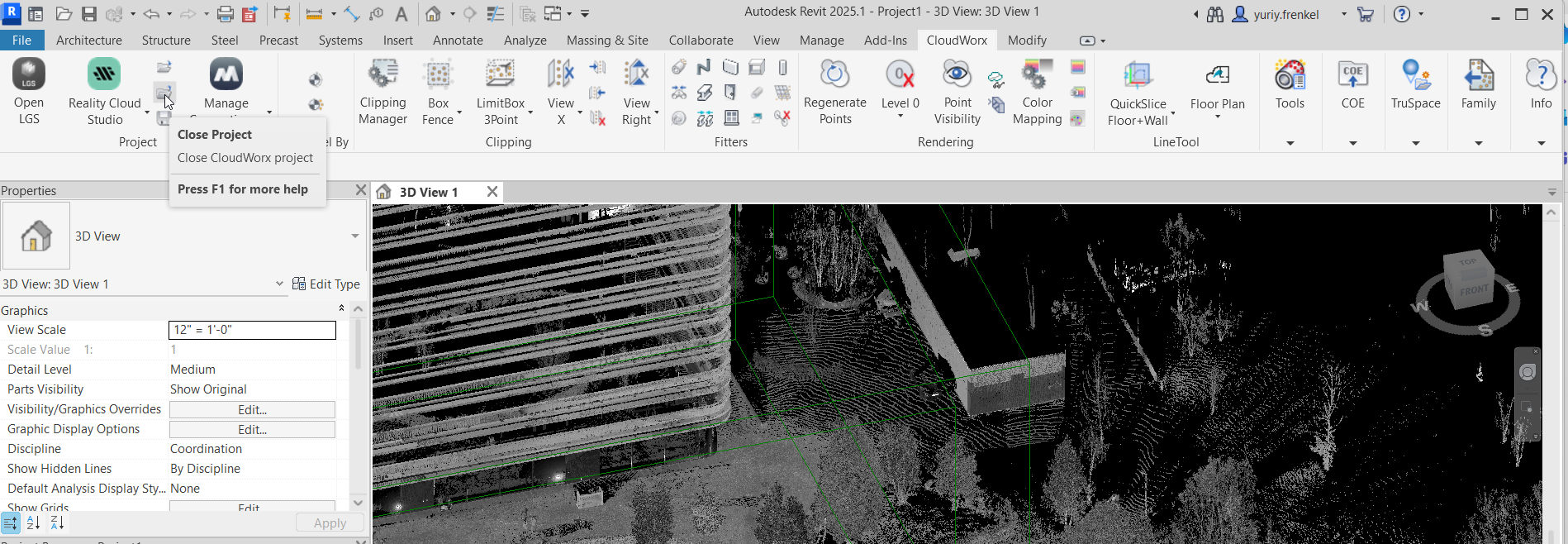
CloudWorx Close Project operation
Logout from RCS
A user may logout from an active RCS connection by selecting the ‘Manage Connections’ option available in the CloudWorx ribbon and clicking on ‘Logout' as depicted below:
Step 1
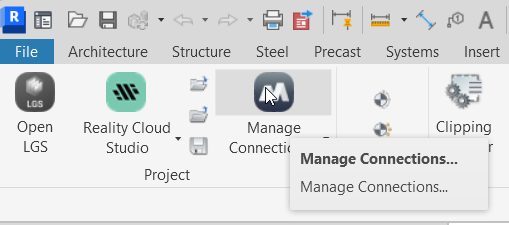
Step 2
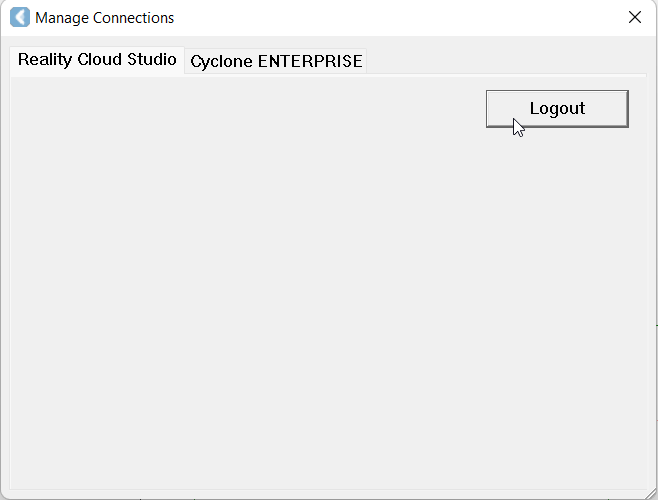
After logging out the connection to Reality Cloud Studio will be terminated. A user may access Reality Cloud Studio assets by logging in to Reality Cloud Studio again with their Reality Cloud Studio credentials.
Please refer to https://rcdocs.leica-geosystems.com/cloudworx/latest/help-cloudworx for additional feature-based support and information.