TV Point Cloud Visibility Settings
Point Cloud Visibility
Left click the Point Cloud toggle button to toggle the point cloud on/off.

HotKey: E
Visibility can be controlled at the project level and at the setup level
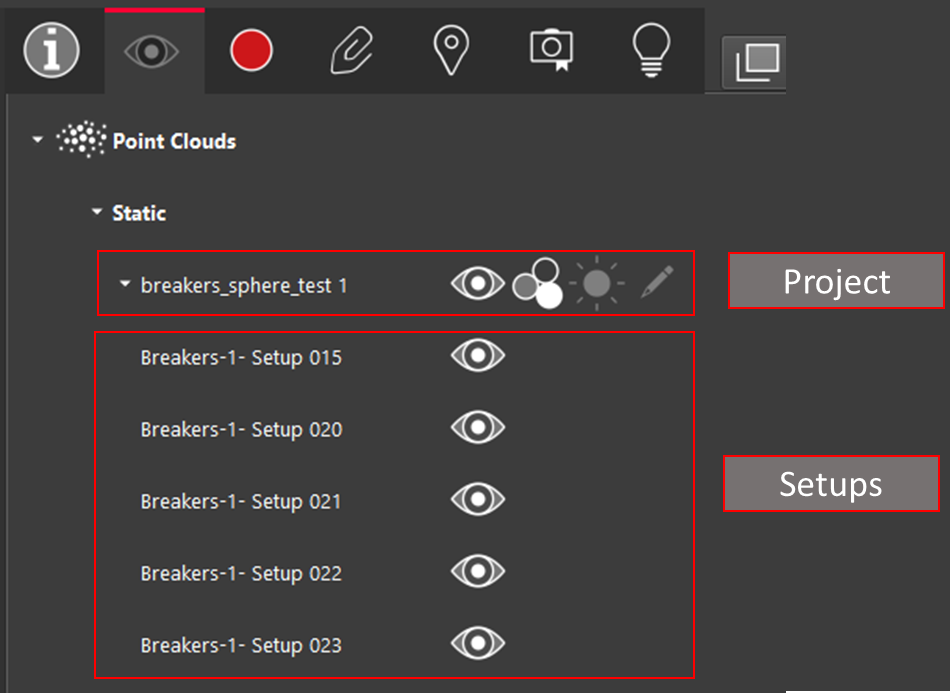
Point Cloud Coloration
Left click the Cloud Color button, and choose Color from Scanner, Hue/Intensity Map, or Greyscale Intensity Map.

Color from Scanner
Applies true color to the point cloud from the images.

Hue/Intensity Map
Applies a multi-hue (red to blue) color map.

Greyscale Intensity Map
Applies a greyscale color map.

HDR Color From Scanner
Applies HDR color if available.

Color by Class (TruView Desktop only)
Applies a classified color render to the point cloud. This option will only be available if the project is classified and published from Pegasus OFFICE.
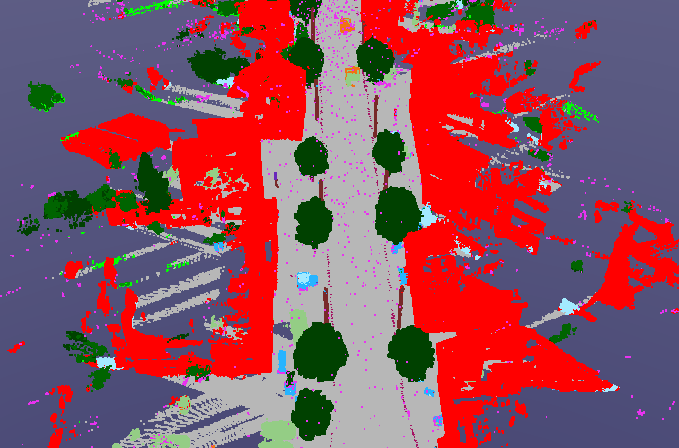
Once the Color by Class renderer has been selected, you can edit the properties of the renderer by selecting the Edit button.
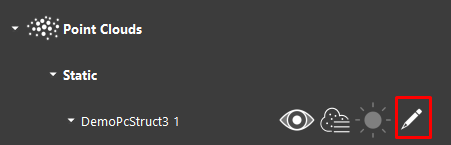
The Classification dialog contains all of the classes available in the project. The color of the class can be edited by selecting the color next to the class name. This will open a color picker.
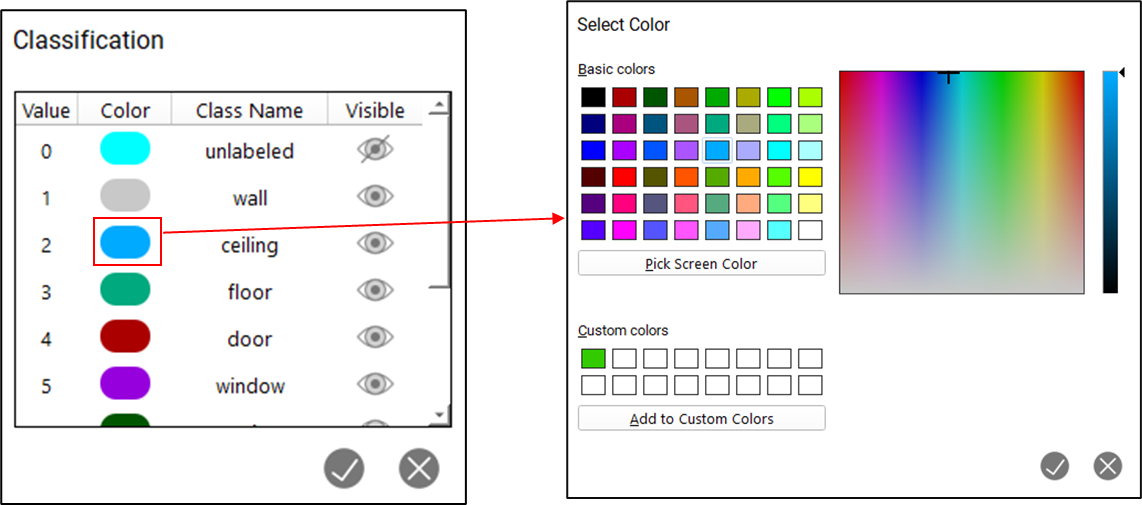
The visibility of each class can be toggled by selecting the the visibility toggle next to each class name. Mulitple rows can be selected by holding down the SHIFT button
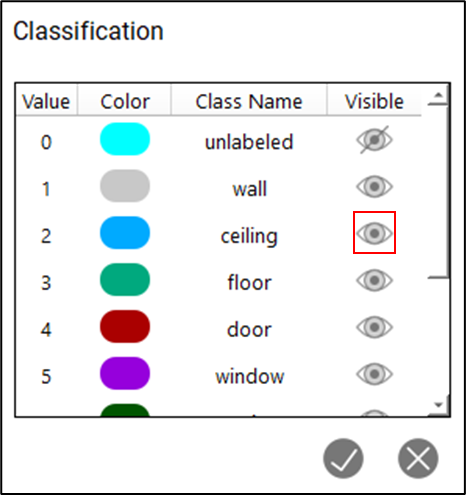
Color by Elevation (TruView Desktop only)
Applies a renderer that colors the point cloud by elevation classes. The point cloud will be classified into ranges of elevation values as defined by the user.
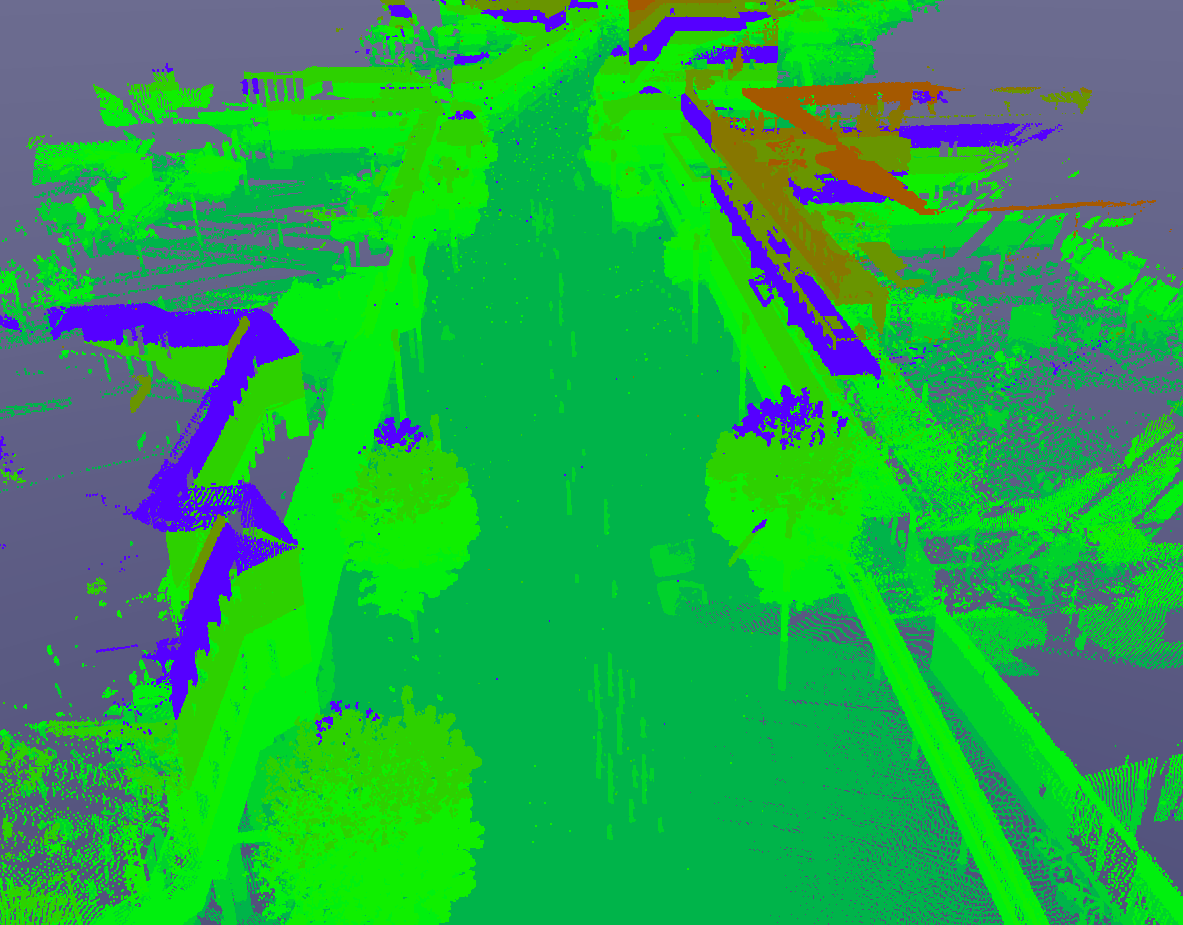
The properties of the Color by Elevation renderer can be edited by selecting the Edit button next to the point cloud renderer.
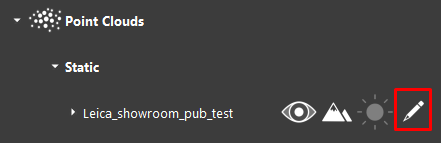
The Elevation properties dialog can be used to define the size and range of each class.
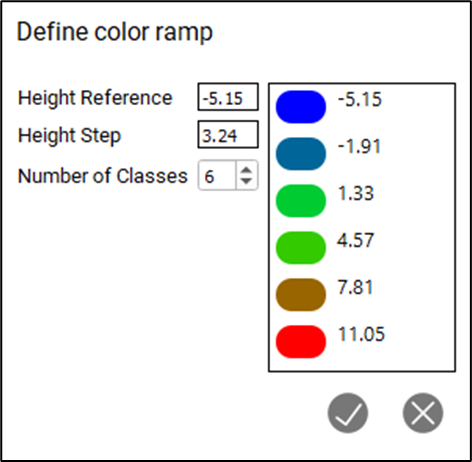
Height reference: The base elevation value at which the elevation render will start.
Height Step: The value at which a new class is created.
Number of classes: Total number of classes that the points will be distributed across.
The color of the class can be edited by selecting the color next to the class name. This will open a color picker.
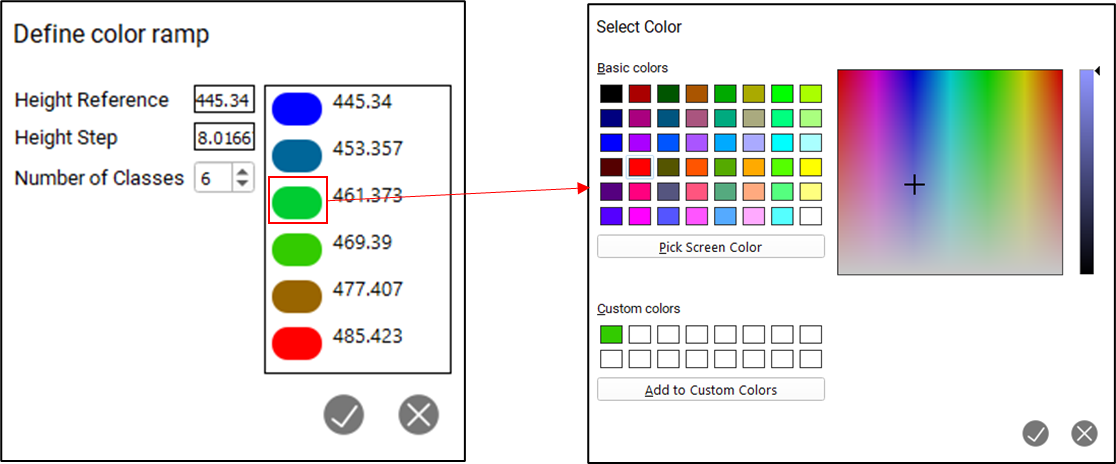
Color by Track (TruView Desktop only)
Applies a render that colors each point based on the track that it is associated with. This renderer will only work with mobile data. Each track will be represented by a single color (TruView
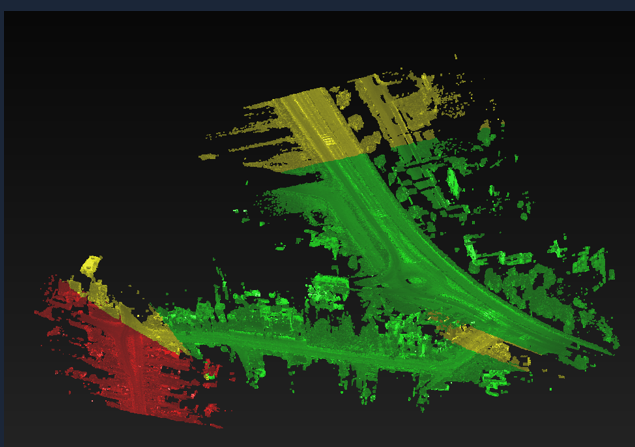
The properties of the Color by Elevation renderer can be edited by selecting the Edit button next to the point cloud renderer.
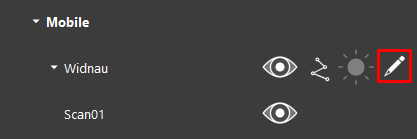
The color of the class can be edited by selecting the color next to the class name. This will open a color picker.
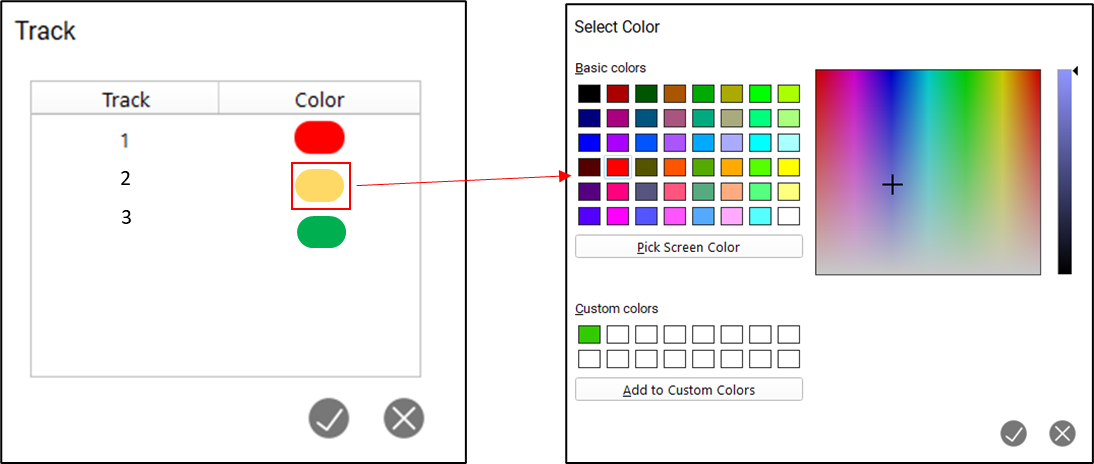
Shaded Surface Lighting (TruView Desktop only)
Shaded Surface Lighting rendering mode improves point cloud visualization. This feature allows transformation of point clouds into shaded surfaces that dynamically respond to the lighting and the camera perspective, providing an immersive experience. As the camera's perspective changes within the scene, the point cloud dynamically responds to the lighting conditions, resulting in a realistic and engaging visualization.
The Shaded Surface Lighting rendering mode simulates the behavior of light reflecting on the shaded surfaces. When viewing a surface directly, it appears at its brightest, closely resembling real-world behavior. As the perspective shifts and the surface is viewed at an angle, it gradually darkens, enhancing the realism of visualizations.
The Shaded Surface Lighting mode can be accessed and toggled On/Off using the “Shaded” icon in the Toolbar. Shaded Surface Lighting is available for all point cloud coloring modes, including Color from Scanner, Hue/Intensity, Grayscale Intensity, Color by Classification and Color by Setup.
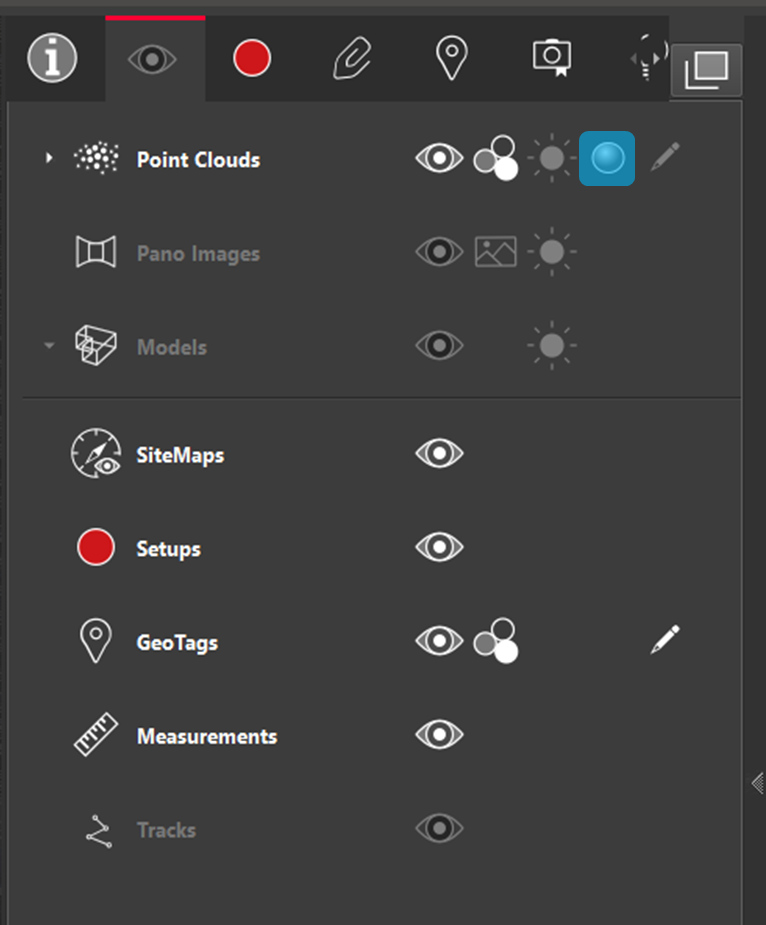
 unshaded points |  shaded points demonstrate clearer distinction between surfaces. |
|---|
This rendering mode is only available for LGSX files or upgraded Cyclone ENTERPRISE projects.
