TV Creating Markups
To insert Markups into a Snapshot, select a Snapshot in the top part of the panel then select a tool from the tool bar in the middle of the panel.
Options to edit the Markup will be active based upon the tool selected. Once inserted, the Markup will only exist in the Snapshot that was selected at the time it was inserted. Once inserted, the color, opacity and size of the markup can be adjusted in the lower section of the pane. If the Markup contains a measurement the unit can be changed. If the Markup contains text, the font type can be changed.

Markup tools
Coordinate
Insert a coordinate pair into a Snapshot as text. Click on the coordinate button then select a location in the Snapshot to insert a coordinate pair as text. The unit of measurement can be set to:
Meters
Centimeters
Millimeters
Feet
Inches
Yards
US Survey Feet
Temperature
Insert the temperature of a point into a Snapshot. Click on the temperature button then select the point at which you would like to query the temperature. This option is only available if the temperature was recorded from the sensor. The unit of measurement can be set to Celsius, Fahrenheit or Kelvin.
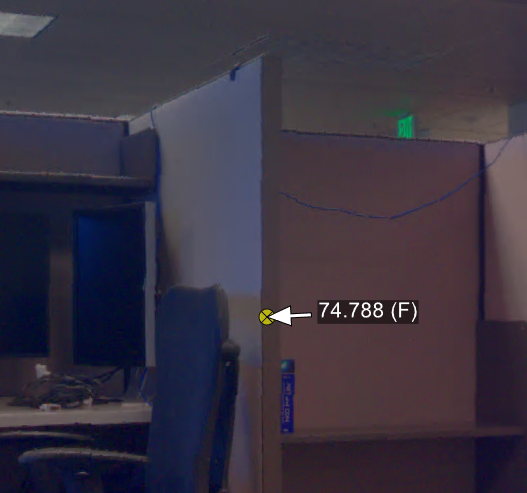
Temperature picking is only enabled when data originated from the BLK360 imaging scanner and published as an LGS file
Distance
Insert the distance between two points into a Snapshot. Select the origin point and the terminus point then select a third point where the distance measurement text will be placed. The unit of measurement can be set to:
Meters
Centimeters
Millimeters
Feet
Inches
Yards
US Survey Feet
Text
Insert text into a Snapshot. Click the text label button and then select the location in the Snapshot you want the text to appear. Edit the text by scrolling to the bottom of the Markup panel and adding the desired text in the Content box. You can move text by dragging it within the snapshot.
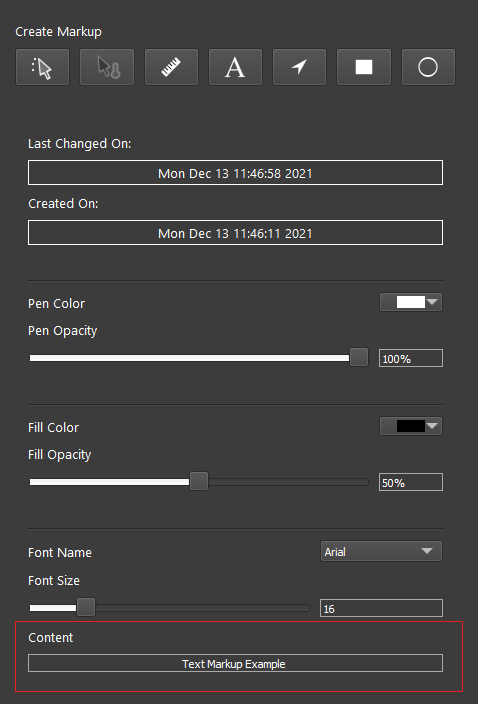
Arrow
Insert an arrow graphic into a Snapshot. Click the origin point of the line then the terminus of the line. A line with an arrow at each end will be created. Arrows on each end of the line can be toggled on or of using the arrow buttons.
Rectangle
Insert a rectangle into a Snapshot. Click the top left and bottom right points of the rectangle and the shape will be fitted to your selection.
Ellipse
Insert an ellipse into a Snapshot. Click the top left and bottom right points of the ellipse and the shape will be fitted to your selection.
