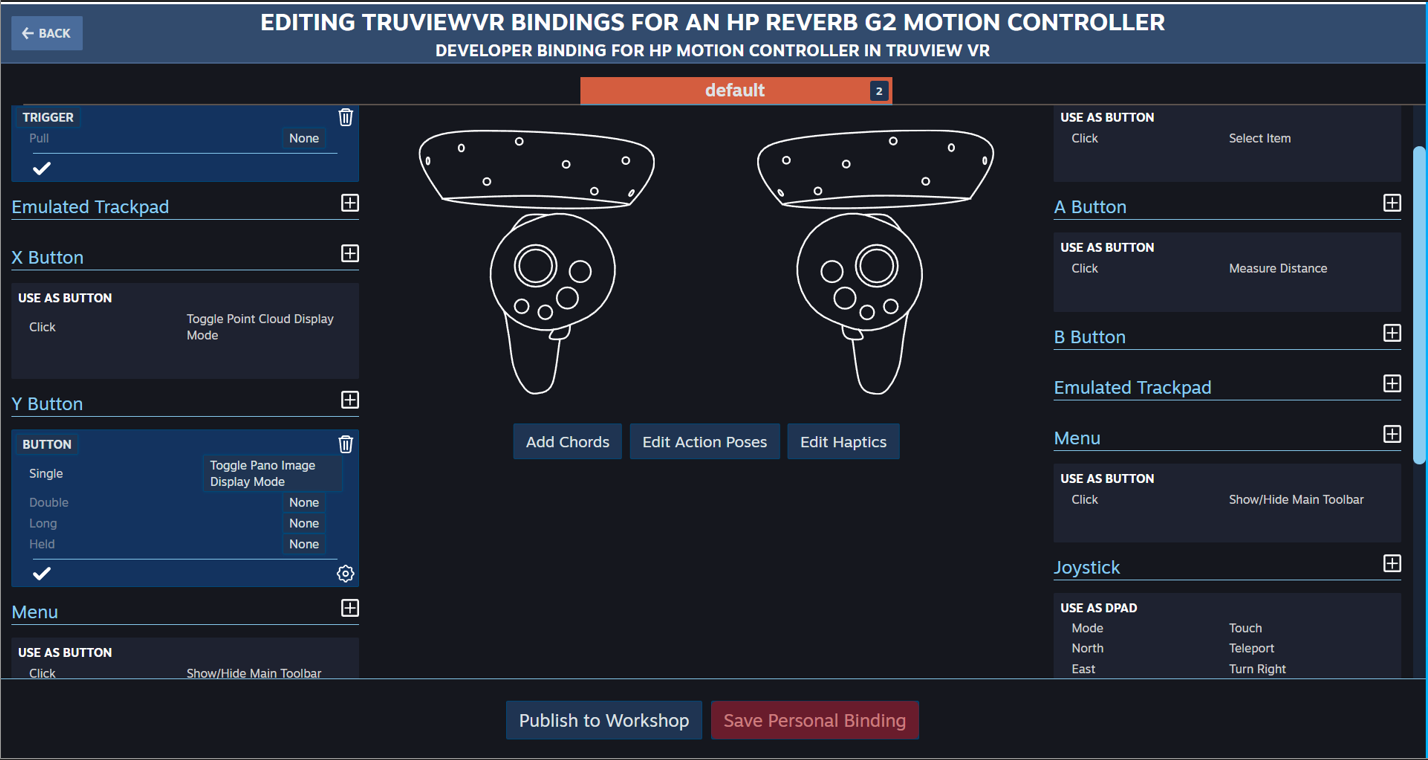TV Controller Bindings
TruView VR will work with most Windows Mixed Reality headsets. Controller bindings have been defined and tested for the following headsets:
HP Reverb
HTC VIVE
HP Reverb Controller Bindings
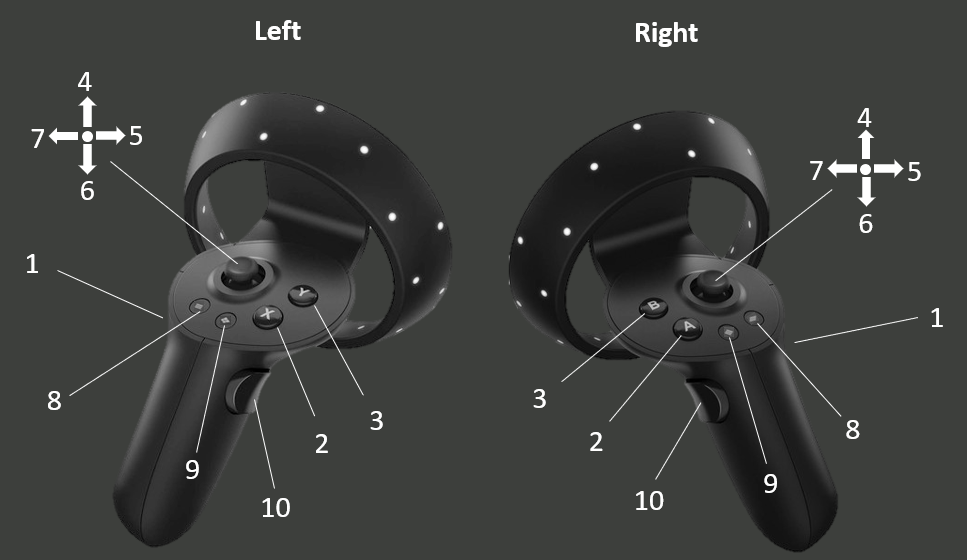
Left | Right |
1. Fly/Walk in the Look Direction | 1. Select Item |
2. Toggle Point Cloud Display Mode | 2. Measure Distance |
3. Toggle Pano Image Display Mode | 3. N/A |
4. Teleport | 4. Teleport |
5. Turn Right | 5. Turn Right |
6. Step Back | 6. Step Back |
7. Turn Left | 7. Turn Left |
8. Open Windows Mixed Reality Menu | 8. Open Windows Mixed Reality Menu |
9. Show/Hide Main Toolbar | 9. Open Steam VR Menu |
10. N/A | 10 . N/A |
HTC Vive Controller Bindings
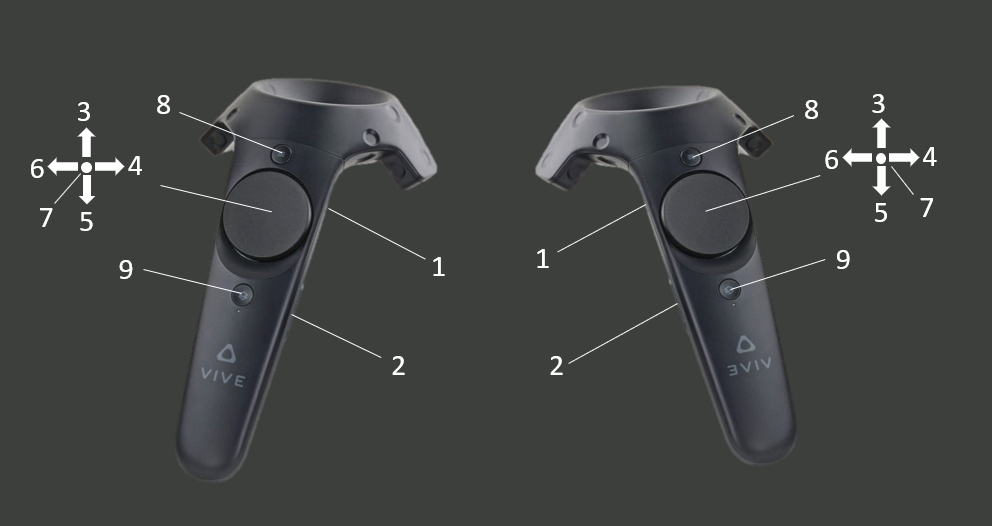
Left | Right |
1. Fly/Walk in the Look Direction | 1. Select Item |
2. Toggle Point Cloud Display Mode | 2. Measure Distance |
3. Teleport | 3. N/A |
4. Turn Right | 4. Teleport |
5. Step Back | 5. Turn Right |
6. Turn Left | 6. Step Back |
7. Toggle Pano Image Display Mode | 7. Turn Left |
8. Show/Hide Main Toolbar | 8. Open Windows Mixed Reality Menu |
9. Open Steam VR Menu | 9. Open Steam VR Menu |
Meta Quest 2 Controller Bindings
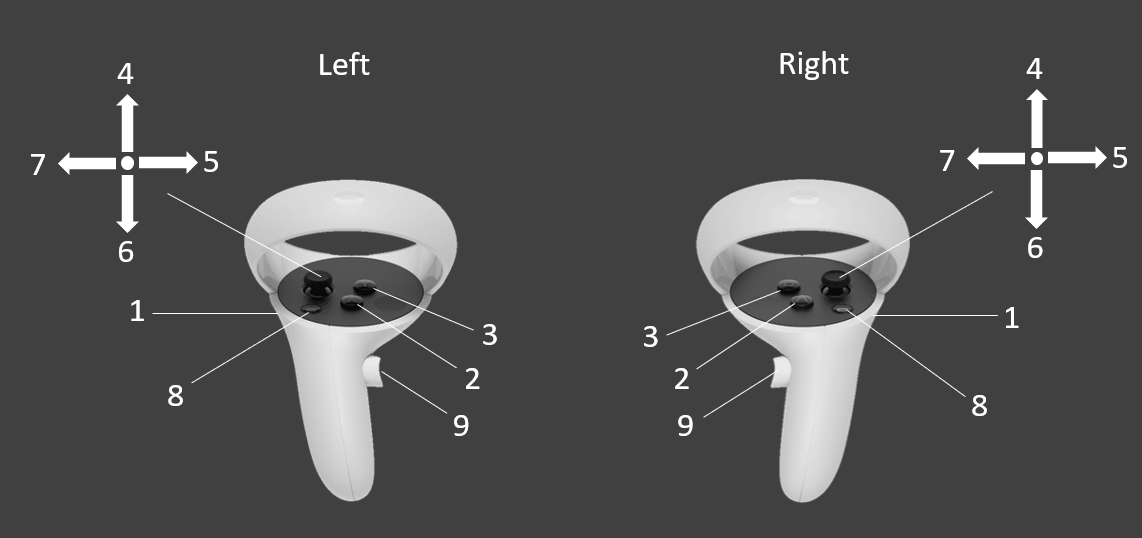
Left | Right |
|
|
2. Toggle Point Cloud Display Mode | 2. Measure Distance |
3. Toggle Pano Image Display Mode | 3. Show/Hide Main Toolba |
4. Teleport | 4. Teleport |
5. Turn Right | 5. Turn Right |
6. Step Back | 6. Step Back |
7. Turn Left | 7. Turn Left |
8. Open Steam VR Menu | 8. Open Meta VR Menu |
9. N/A | 9. N/A |
Customizing Bindings
If you are using a Windows Mixed Reality headset that is not listed above you can manually set controller bindings through the Steam VR application. The following steps can be used to set controller bindings for supported VR controllers:
Launch TruView VR using the controllers and headset that you would like to set the bindings for.
Open the SteamVR application.
Open the SteamVR menu.
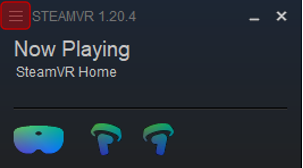
Navigate to Devices > Controller Settings.
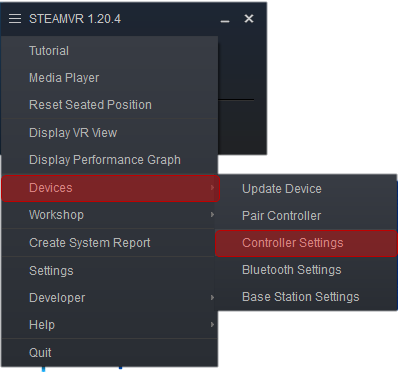
When the SteamVR settings dialog opens, select the Controllers tab and click on the Manage Controller Bindings button.
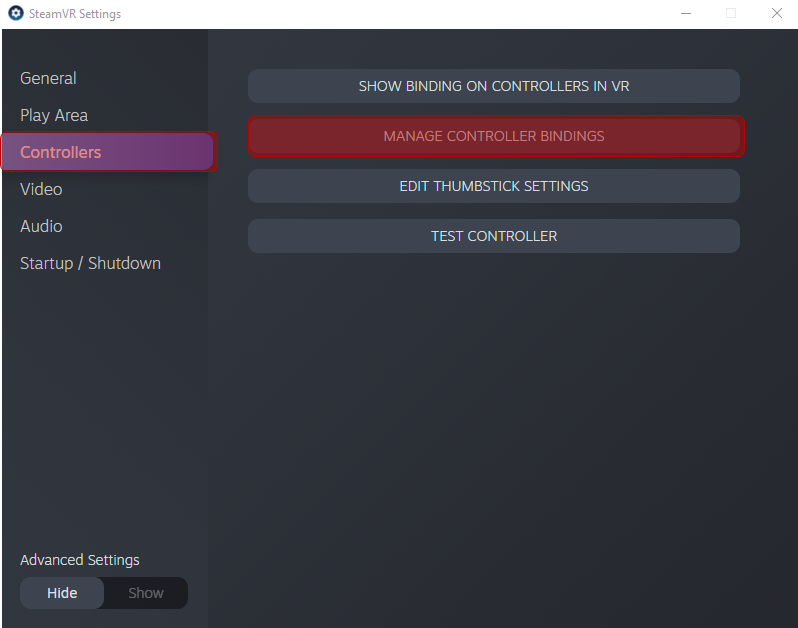
When the controller binding dialog opens ensure that TruView VR is selected in the Manage Controller Bindings For dropdown. Select Custom for the Active Controller Binding.
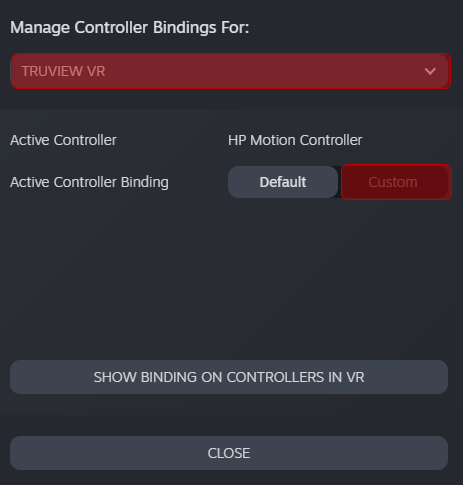
Click on the Edit This Binding button to open the controller binding dialog.
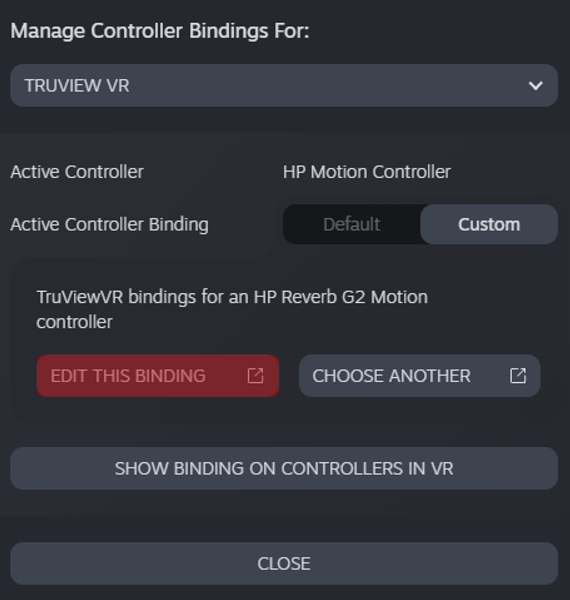
When the controller binding dialog opens, select the button that you would like to bind, then select the Edit button.
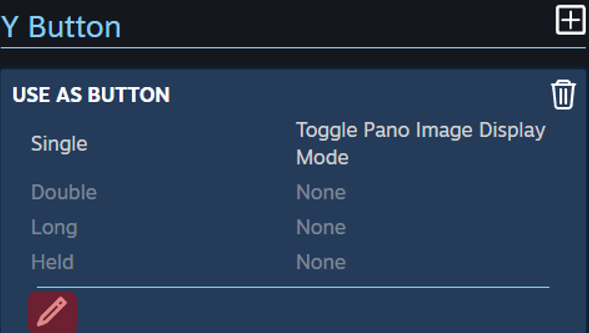
Choose the action that you would like to bind to the button.
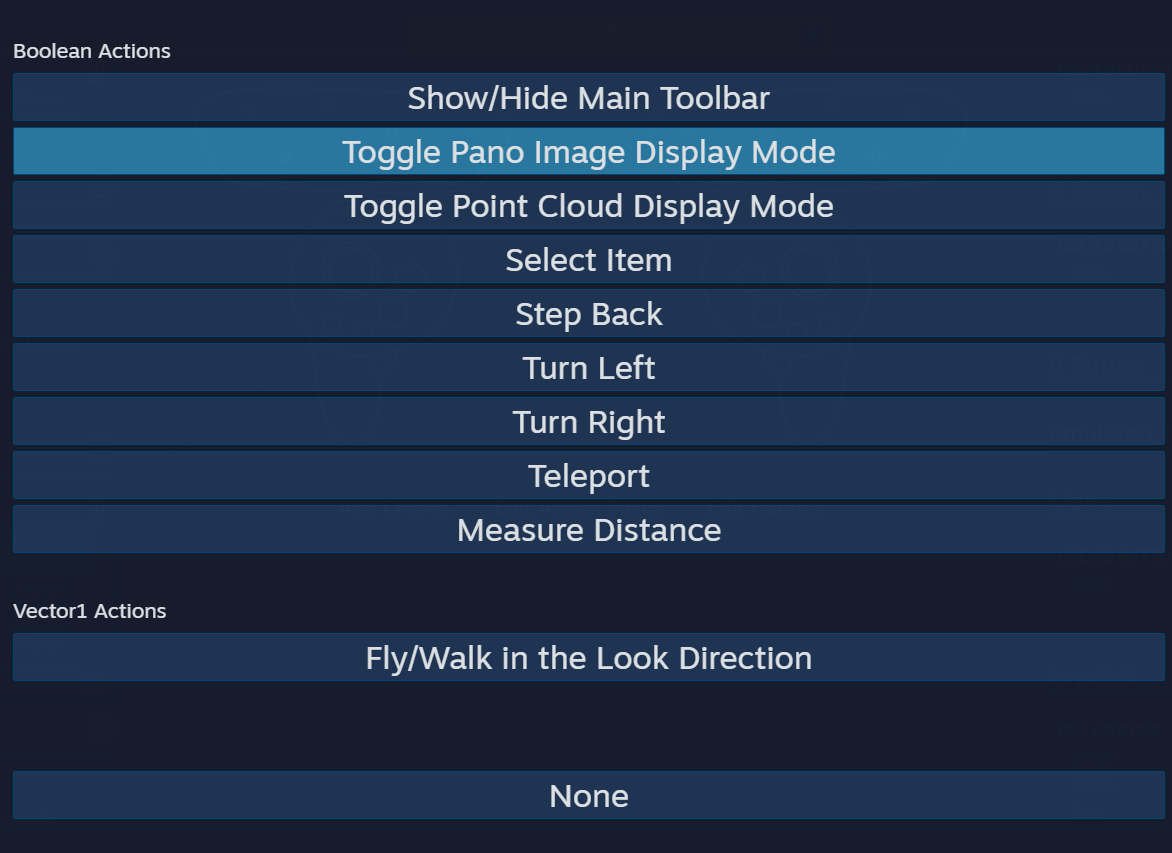
Click the OK button to accept the new button binding.
Repeat the previous three steps for all of the buttons that you would like to map.
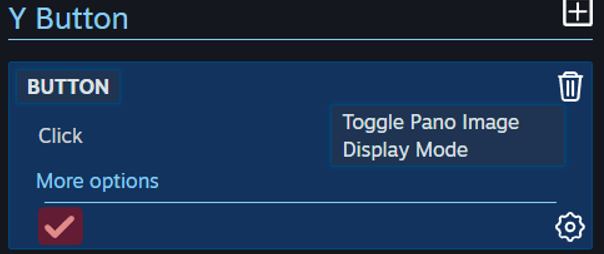
When you are finished mapping all of the buttons, click on the Save Personal Binding button.