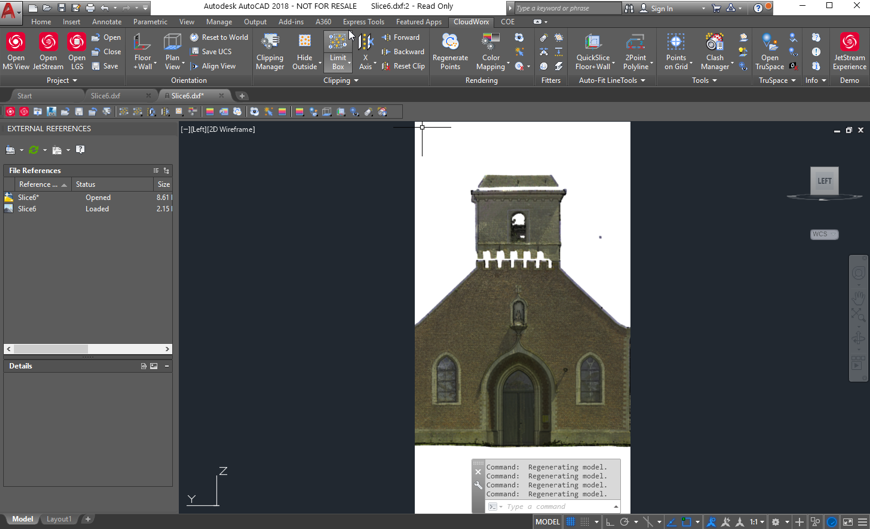Ortho Image Section
From the Bundle Cloud view, users can create and export an orthographic image similar to the tool added to Cyclone 9.3. The image will be created with an attached DXF file for easy loading into AutoCAD and other supported programs. The calibration information in the DXF and image file ensures that the orientation and measurements match the point cloud.
Creating an Ortho Image Section
To use the Ortho Image Section tool, the user should follow the steps below:
In the SiteMap view, use the UCS tool to square the bundle to the X, Y, Z axes for proper orthographic orientation.
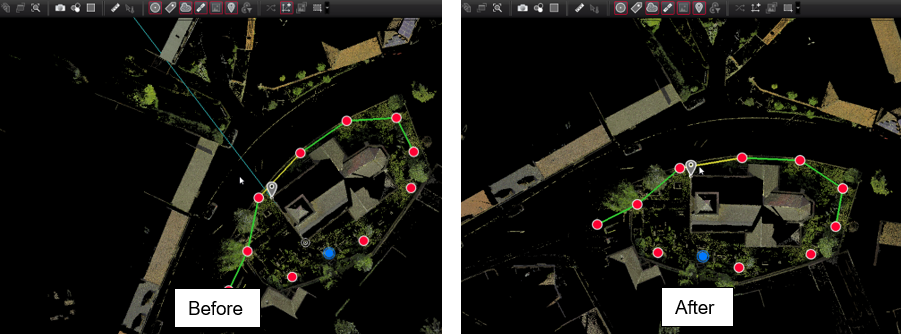
View a Setup or Bundle in the Setup Cloud or Bundle Cloud view.
Use the view direction tools to adjust the view (top, bottom, left, right, front, back).
Create a limit box and set the size around the area of interest.
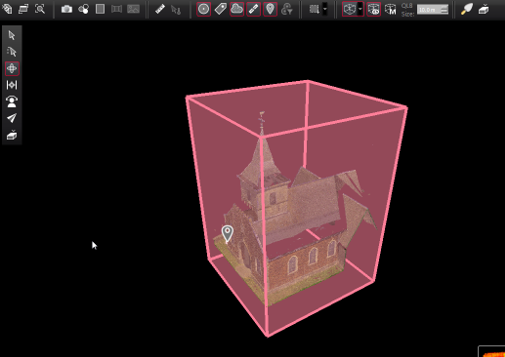
Note: The limit box must be saved in the manager for it to be used with the Ortho Image Section.
Turn off the visibility of the limit box.

Then, for an Ortho Section image of the front of the church, use the Top Ortho view tool.
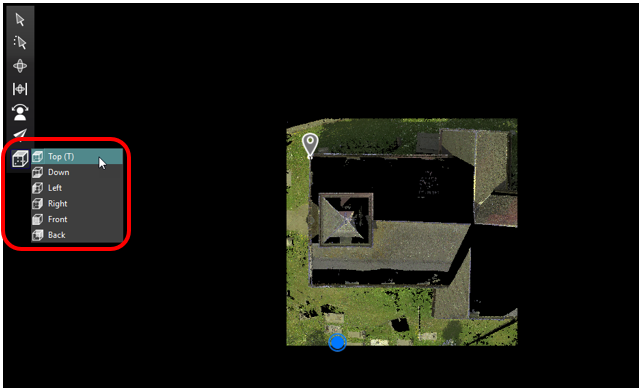
From the top toolbar, select Create Ortho Image.
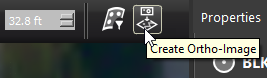
Click Draw Ref Line using left click and drag, draw a line with the direction arrow facing the front of the church.
Set the slice thickness. It defines how deep the image capture will look when rendering the image.
Set the file location to the desired folder on disk.
Set the image scale.
This setting controls the resolution of the final image as pixels per the desired unit.
Set image smoothing.
This value sets the amount of fill and general smoothing applied to the image.
Options are Low, Medium, and High.
Select the Include scale bar check box and select its location on the image (Top or Bottom).
Click Create Section File. A preview image will be generated.
If acceptable, click OK to finalize the process.
This will create an image and associated DXF file in the selected location.
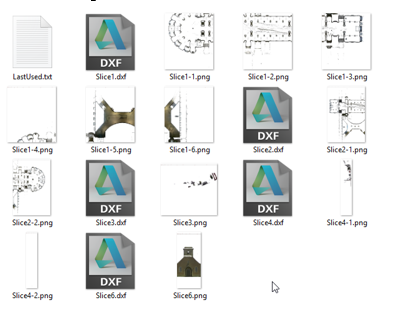
Click the DXF file with AutoCAD installed to view the image.