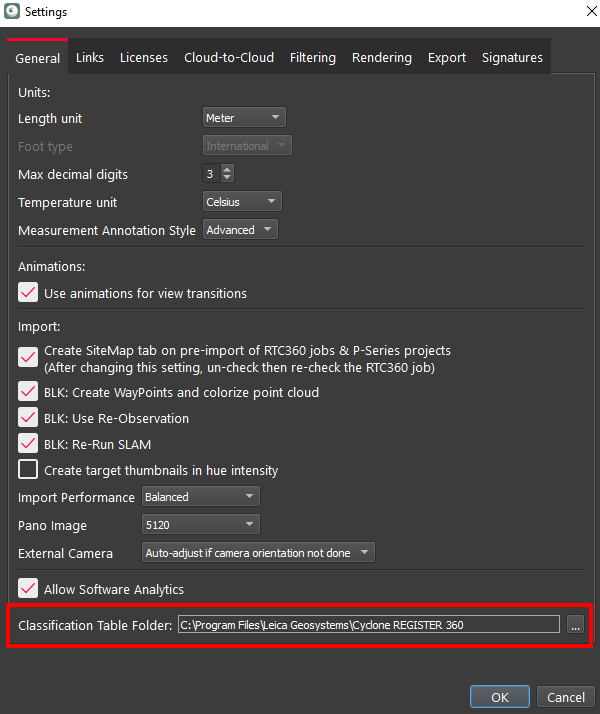General Settings
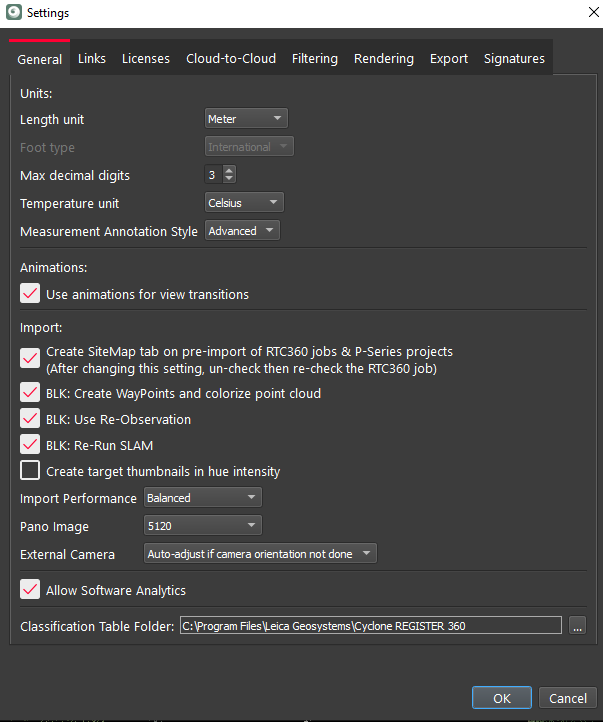
Units
Setting Global Units
Once the user opens the Settings dialog, the General tab will allow you to change default units of length and preferred decimal precision.
Temperature Unit
This setting controls the units used for the temperature readout from the IR images from BLK360 G1.
Measurement Annotation Style
This setting allows switching between Simple and Advanced measurement annotation styles.
Simple measurements will only show a single label based on the measurement type.
Advanced measurements will show labels, including start and end points, as well as distance along the axis for area and angle measurements.
Animations
Turn Off Animations for Transitions
This option allows the user to turn off all animations in the program. Animations are used to animate the transitions between view changes.
Import
Create SiteMap Tab on Pre-Import
This option allows the user to turn off the viewing of SiteMaps and setup in the center viewport area of the import area. SiteMaps come from Jobs using the RTC360 with VIS links, FIELD 360, or P-Series data with links created in the field. The Jobs will still come into Cyclone REGISTER 360 PLUS and SiteMaps will still be created.
BLK: Create WayPoints
This option allows the user to decide to create waypoints when importing BLK data.
Use Re-Observation
Re-observation is available for BLK2GO and BLK ARC Mobile scanners.
To enable this function, Re-Run SLAM must be enabled as it will calculate a new SLAM solution.
The user can use re-observation when the user has used good survey practice to perform loops within the data collection walk to create areas of overlapping point clouds. These overlapping areas can show misaligned point clouds, which is a drift in the original position calculation.
Re-observation uses the whole dataset to recalculate the points to minimize the drift and misalignment in the point cloud. This will visibly improve the alignment in the overlapping loop areas and control the drift throughout the whole walk.
It may increase the import time by up to 25%.
BLK: Re-Run Slam
It is recommended to use Re-Run Slam. A computer is likely to have a more powerful processor than the BLK device, and it should be able to calculate a more accurate SLAM. This will increase the time taken for the import.
If there is no reliable SLAM in the data, then the SLAM will be re-run anyway.
The new SLAM is also written back to the B2G file or the device (depending on the method of import). So, if it is imported again, this step is not needed. If the user wants to preserve the ‘on device SLAM’, the user should make a copy of the B2G file before import.
Re-Run Slam is needed to enable the function in the BLK: Use Re-Observation setting.
Connecting Directly to the Scanner
If checked, Cyclone REGISTER 360 PLUS will not run SLAM, but instead, the user should use the current SLAM solution on the scanner. This will save time during import but will not be as accurate as running SLAM in Cyclone REGISTER 360 PLUS.
From a B2G File Downloaded Using the Data Manager
If checked, Cyclone REGISTER 360 PLUS will not run SLAM, but instead, the user should use the current SLAM solution that exists in the B2G file. This will save time during import but will not be as accurate as running SLAM in Cyclone REGISTER 360 PLUS.
Notes:
Once Cyclone REGISTER 360 PLUS runs SLAM (if the option is not checked), Cyclone REGISTER 360 PLUS will write the new SLAM solution back to the B2G file. The next time the B2G file is imported, this SLAM solution will be used if the On-Device SLAM option is checked.
Always back up B2G files before import into Cyclone REGISTER 360 PLUS.
Create Target Thumbnails in Hue Intensity
Users can view target thumbnails with hue intensity coloration rather than black and white coloration.
This feature can help users to identify the quality of the center picking more accurately.
To enable hue intensity for target thumbnails, select the Create target thumbnails in hue intensity check box:
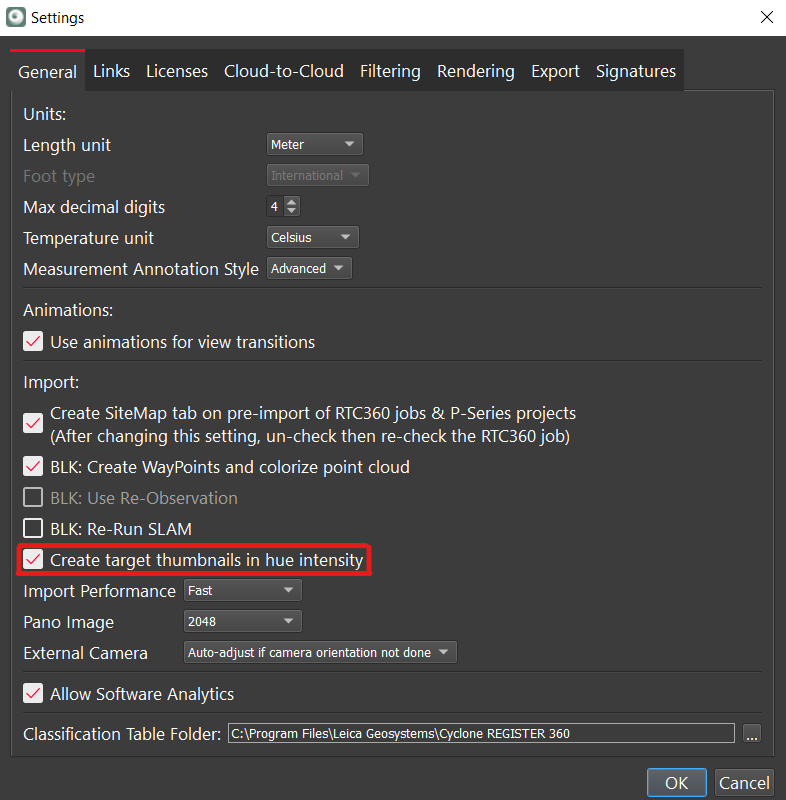
To view the resulted scans, select a Setup and navigate to the Thumbnails tab on the right panel:
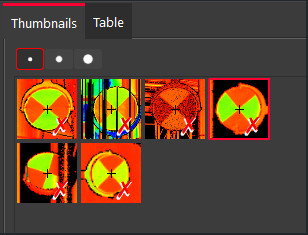
Import Performance
Users may select the number of threads that are used during the import process to balance the speed of an import against the stability of the system. There are three options to choose from:
Safe Mode - One thread (the safest choice)
Balanced - Cyclone REGISTER 360 PLUS determines the number of threads to use to balance speed against stability
Fast - Uses the most threads (can cause instability during import depending on system resources)
Pano Image Resolution Setting
This option allows the user to set the resolution of the imported panoramic image.
Link to white paper for further information.
Note: Setting an import resolution of 5,120 for RTC360 images can cause significant import time increases for a marginal increase in pixel density.
External Camera
This option allows the user, who used the External camera for the P20, to select camera orientation options.
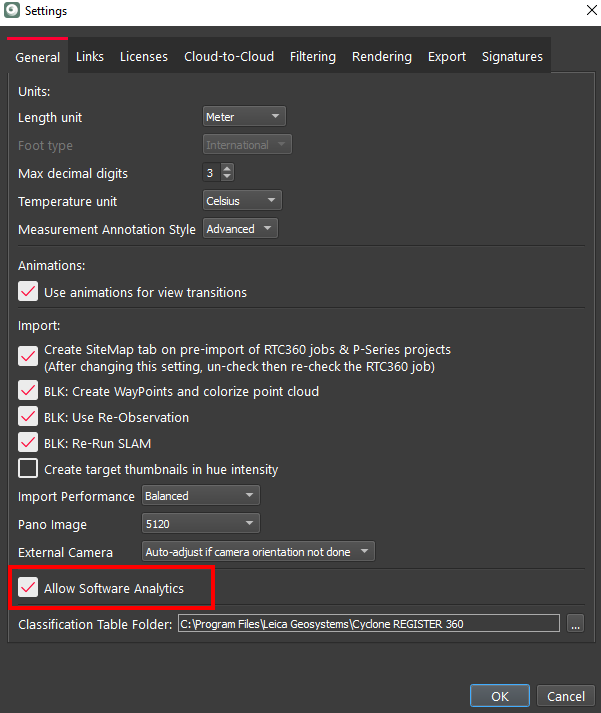
Software Improvement Program
The purpose of the Software Improvement Program is to improve the user experience and to allow users to participate in the design of future commands, workflows, and features of the product. The goal is to make future Cyclone REGISTER 360 PLUS versions best meet users' needs.
No personally identifying information is collected and all gathered data will remain strictly anonymous. Then the collected information cannot be used to get personal information or allow us directly contact you.
What Information Is Collected?
Software Improvement Program focuses on the following anonymous user data:
Localization: Country only
Language
Hardware configuration: OS, CPU, Graphic settings, RAM, etc.
Software: TruView versioning
License: license type and duration
Characteristics of use session
Commands and workflows feedbacks
This dialog will appear when Cyclone REGISTER 360 PLUS opened for the first time after installation. The user will be opted in by default. If the user would like to opt out of participation, the user can turn it off from Settings.
Classification Table Folder
This setting allows the user to change the location of the Classification Table.