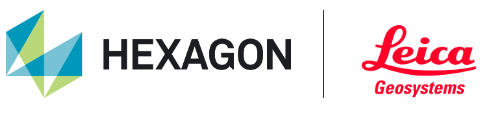General Commands
Command | Description |
|---|---|
About | View the version number and copyright information for the active copy of Cyclone REGISTER 360 PLUS. |
Close Project | Closes the current project in whatever state the user is currently viewing. |
Dock Panel | Locks the Assistant/Properties panel to the right hand side of the main program window. |
Help | A comprehensive file designed to assist the user including tutorials, a glossary, and the command index. |
Open Project | Launches the project explorer window which allows the user to create a new project or open an existing project. |
Project Versions Manager | Create, activate, and delete unique states of an active registration project to test workflows, track changes and review history. |
Projects and Storage | Launches an interface which contains a list of all projects both active and inactive including their status, Name, Nickname, size, storage location and creation date. From within this interface, the user can activate or deactivate a project, delete projects, rename projects or relocate projects to a different storage location. Users can also add or remove storage locations, set a default storage location and change their archive project storage location. |
Settings |
Links: Licenses: Cloud-to-cloud: -Normal Threshold: The default value is 1 and the upper limit is 100. A higher value will filter out more surfaces with irregular faces such as vegetation and those with a sharper angle to the scanner. This noise data is of less value to a Cloud-to-Cloud alignment the more good points will be used in Cloud-to-Cloud registrations. Using a higher value in areas with a lot of vegetation will result in a lower overlap, using fewer points, but a lower error as well, making it more accurate. Filtering: |
Undock Panel | Allows the Assistant/Properties panel to be removed from the right hand of the main program window. The undocked panel can be resized and moved to a separate screen if desired. |
Import Section |
|
|---|---|
Add SiteMap | Within the Import stage, Add SiteMap creates an new SiteMap for the project and pulls up the Slippy Map tool. The user can either create a SiteMap image from the Slippy Map or import an image which they can then assign as the SiteMap image in the Review and Optimize stage. An unlimited number of SiteMaps can be clustered under a project each containing an unlimited number of Bundles. |
Assets | Within the Import stage, Assets is a tab within the file navigator which contains all imported image files. Assets can be any image file in a .jpeg, .png or .bmp format. From within the assets tab, a user can also set an asset as the Project Thumbnail which will appear within the project explorer. |
Assistant | The Assistant panel provides a description of all the steps required during each stage of the Cyclone REGISTER 360 PLUS workflow. During the Import stage, the Assistant panel guides the user through adding scanner and image data, creating a SiteMap, choosing their import options and performing the import. |
Auto Cloud | Auto Cloud is an import option in the Properties panel during the import stage. Auto Cloud, or Targetless Registration, will use the geometry of the scene to automatically align the setup locations and register the data. |
Auto Target | Auto Target is an import option in the properties panel during the import stage. The Auto Target import option extracts black and white targets or uses existing targets within setups to automatically align and register the data into a single bundle. The dataset must contain at least 3 "6" black and white targets. |
Browse Files | Launches a Windows file explorer window through which the user can navigate to the scan, asset, and control files they wish to import. |
Cancel (Slippy Map) | Within the look up address bar at the bottom of the Slippy Map tool, the Cancel button will turn off the Slippy Map tool entirely. The Slippy Map can always be reactivated by clicking the Show Geo Image Bar button at the top of the screen. |
Controls | Additional setup location controls. |
Delete SiteMap | Within the Import stage, Delete SiteMap allows the user to remove the selected SiteMap from their project. |
Drag files here | The user can choose to bring files into Cyclone REGISTER 360 PLUS by dragging unique files or a folder containing many files. The user should drag their files inside the dotted box to bring then into the software. |
Fence Setups | Activates the selection tool to select setup locations placed on the SiteMap. |
Get Image (Slippy Map) | Within the Look up Address bar at the bottom of the Slippy Map tool, the Get Image button will capture the view of the Slippy Map that is presently on screen and create it as an image under the Assets tab. This image will default to your SiteMap image but can be overwritten by importing a new image and dragging it into the SiteMap's work space. |
Image | Add, edit, remove, re-center, and resize images. |
Import BLK360 G1 | Within the Import stage, the user can connect to the BLK360 G1 imaging scanner wirelessly to download and manage scans. Upon clicking Import BLK360 G1, a new interface will launch which prompts the user to find and connect to a local BLK360 G1 after which they can select the scans they wish to import. The user must first connect their computer's WiFi to the BLK360 G1 in order for it to be findable within Cyclone REGISTER 360 PLUS. |
Lookup Address | Within the Slippy Map tool, the Look up Address bar can be used to enter a street address, city, country or zip code. The user must then click the Lookup button to search for the location entered. |
Perform Import | The Perform Import button within the Properties panel initiates an import of all loaded 3D and image data according to the selected Import Option. During the import process, automatic registration will be attempted. If no Import Option has been selected, the data will be imported without any attempt to align or register the data. |
Pre-Registered | The Pre-Registered Import Option should be used when the project data being loaded has already been aligned/registered. Cyclone REGISTER 360 PLUS will use this existing registration to create enough links to form a bundle. A user can import a Pre-Registered project as an E57,.fpr, .fws or .zfprj. |
Setups | Within the Import stage, Setups is a tab within the file navigator which contains all loaded scan positions. Setup also refers to the location of the 3D sensor during data capture. The setups tab can contain scan positions from a variety of scanners stored in a variety of formats. From within the Setups tab, a user can drag setups to their approximate location on the SiteMap to assist the registration process. |
Show Geo Image Bar | The user can click the Show Geo Image Bar button to Toggles the interactive map on and off. |
Smart Align | Smart Align is an sub Import Option under Auto Cloud which shortens the time for Auto Cloud to operate by reducing the number of links to check between all the setups. |