(2023.0.1) Wi-Fi import workflow
Connect to the wireless network of the BLK2GO scanner. SSID and PW are listed in the battery compartment of the scanner.
Once connected, open Cyclone REGISTER 360 PLUS Standard or Cyclone REGISTER 360 PLUS (BLK Edition) and create a project.
Click on the BLK2GO button to open the connection dialog:
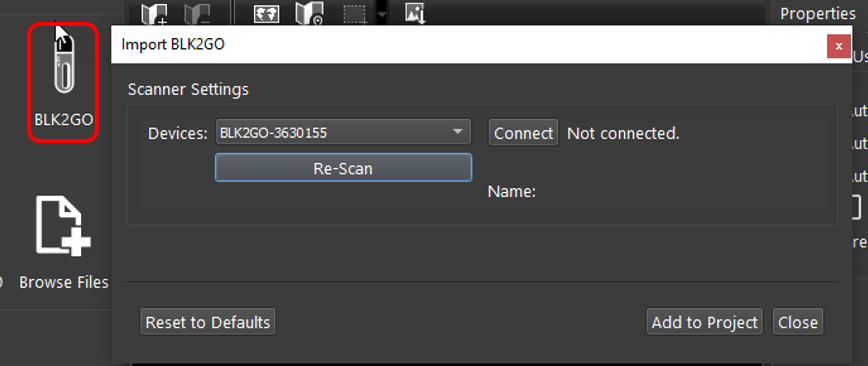
The available scanners will be listed by serial number.

Click the Connect button to establish a connection to the scanner.
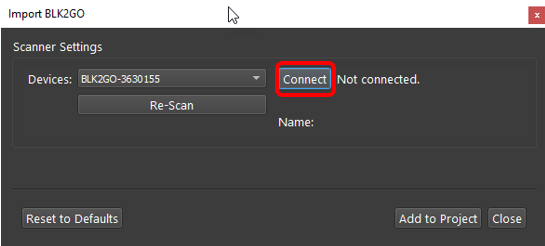
Then click the Add to Project button. This will add all available Walks to the import panel.
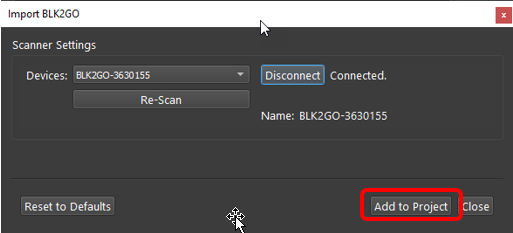
Listed under each Walk is the size of scan, duration and the number of GeoTags.
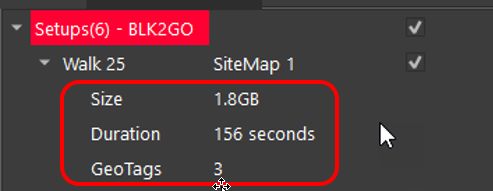
Select the walks to import by using the check boxes to the right of each Walk.
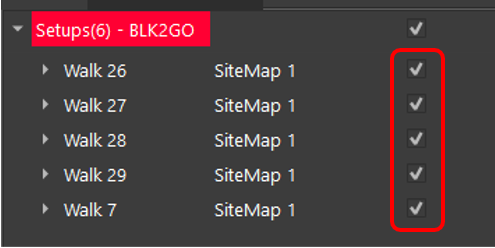
Then, on the lower right side of the import area select the interval for WayPoint creation The default is one WayPoint every 10m or 30 feet.
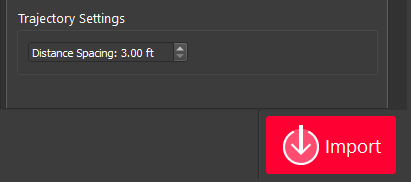
Enter an interval for Waypoint creation by distance along the trajectory of the Walk.
WayPoints are inserted setup positions that only contain pano image data.
The shorter the interval, the more WayPoints will be created.
Each WayPoint will take approximately 30-40 seconds to import.
When finished there will be one-point cloud with several WayPoints that contain panoramic image data from a position along the trajectory.
Note: Increasing the number of WayPoints created will result in longer import times.
Click the Save copy to local folder check box and then select a download location using the browse button to save a local copy of the scanner data to disk. The file extension is *.b2g.
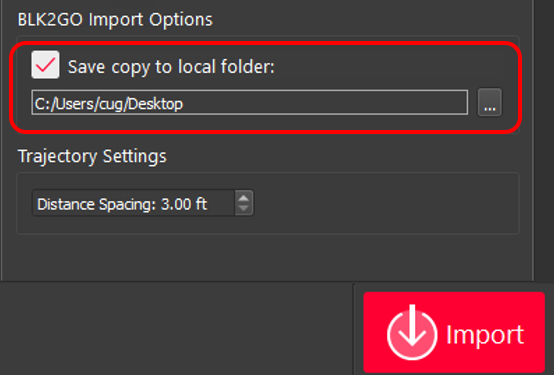
Note: This step is not necessary but recommended as best practice. Please always store a backup of your raw data.
Click Import to begin the import process
