Server Configurations & Scalability
Configurable Settings
Cyclone ENTERPRISE has a collection of configurable settings that control the server's performance and resource allocations to provide a customizable solution so users can meet their own organization's unique performance and scalability needs. Cyclone ENTERPRISE's scalability in relation to concurrent users accessing the system depends on the users' workflows and the server's hardware.
Cyclone ENTERPRISE's configurable settings for performance and scalability include:
Defining the number of cores used per each unique browser session of TruView LIVE
Defining the number of shared cores reserved for TruView LIVE 'processor overflow' and the number of cores reserved for other processes (such as import, export, and CloudWorx connections)
Defining a resolution setting for dynamic states (e.g., panning, orbitting, and fly mode) to control data fidelity
Defining the number of cached adjacent Setups in TruView LIVE to improve load speeds
Based on benchmark test results, default values are set for these parameters to ensure the performance of the system. The following table provides the default values.
Parameter | Description | Default Value |
Cores | Number of CPU Cores per TruView LIVE session | 4 |
SharedCores | Number of shared CPU Cores for TruView LIVE 'processor overflow' and reserved cores for other processes | 4 |
DynamicPixel | Dynamic Resolution | 250,000 pixels |
CachedSetups | Number of Cached Setups | 20 |
Note: The single entry line for "SharedCores" in the configuration file can be considered as consuming DOUBLE the entered value. There are two groups of shared cores:
The shared cores for TruView LIVE 'processor overflow'; these cores are utilized if a user triggers a compute-heavy action in TruView LIVE and additional cores are needed to maintain performance. This resource is more heavily utilized when the number of cores per TruView LIVE session is lower, triggering more need for additional cores more often.
The system shared cores for connected desktop applications such as CloudWorx, as well as import and publish processes.
The parameters can be modified by editing the TruView LIVE configuration file: "C:\ProgramData\Leica Geosystems\Cyclone ENTERPRISE\TruViewLIVE.ini".
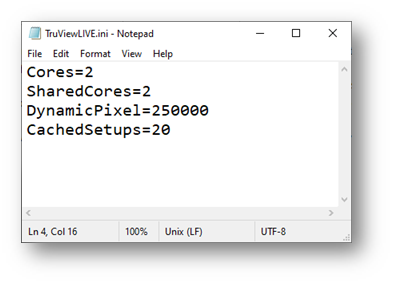
How does workflow impact scalability?
Streaming in TruView LIVE
Streaming of data into a browser on any level of device (e.g., support of low-end tablets) requires all computation and rendering to by handled by Cyclone ENTERPRISE. Therefore, TruView LIVE (the browser-based viewer) is the most substantial consumer of system resources.
Streaming into Desktop Client Applications
Whereas desktop client-side applications (e.g., CloudWorx, Cyclone 3DR, and others) rely on some computational power on the client machine, reducing consumption of server-side resources. Therefore, your anticipated concurrent usage for both types of workflows (TruView LIVE and client-side applications) can be used to guide your configuration of the above settings.
Impact of the number of cores per TruView LIVE session
If the system CPU hardware (i.e. number of available cores) is insufficient for the needed quantity of concurrent users based on the default values, a smaller number of CPU Cores can be assigned per TruView LIVE session to scale the available server hardware to the demand. Assigning a lower number of cores per TruView LIVE session can assist with the larger volume of the concurrent user; however, it may result in increased latency and degraded performance.
Note: It is not recommended to reduce the cores to fewer than 2 per TruView LIVE session.
Impact of the number of TruView LIVE sessions
Cyclone ENTERPRISE allows users to limit the number of TruView sessions to prevent overloading the system and degrading performance.
The number of TruView LIVE sessions is controlled by defining the number of accessible ports under the “FrameServer” configuration list of ports. This is found in the config.json file located in the “C:\Program Files\Leica Geosystems\Cyclone ENTERPRISE\Production” folder.
By default, there are 10 ports listed. The users can add more ports for use or remove some to increase or decrease the allowed TruView LIVE sessions.
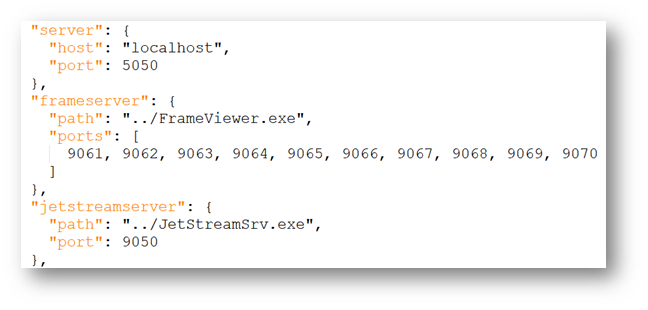
Note: When all the ports are used, the user is given a message that they are no more TruView LIVE session available.
