CW TruSpace Primary Navigation Tools
AUTOCAD PRO REVIT ULTIMATE
Orbit
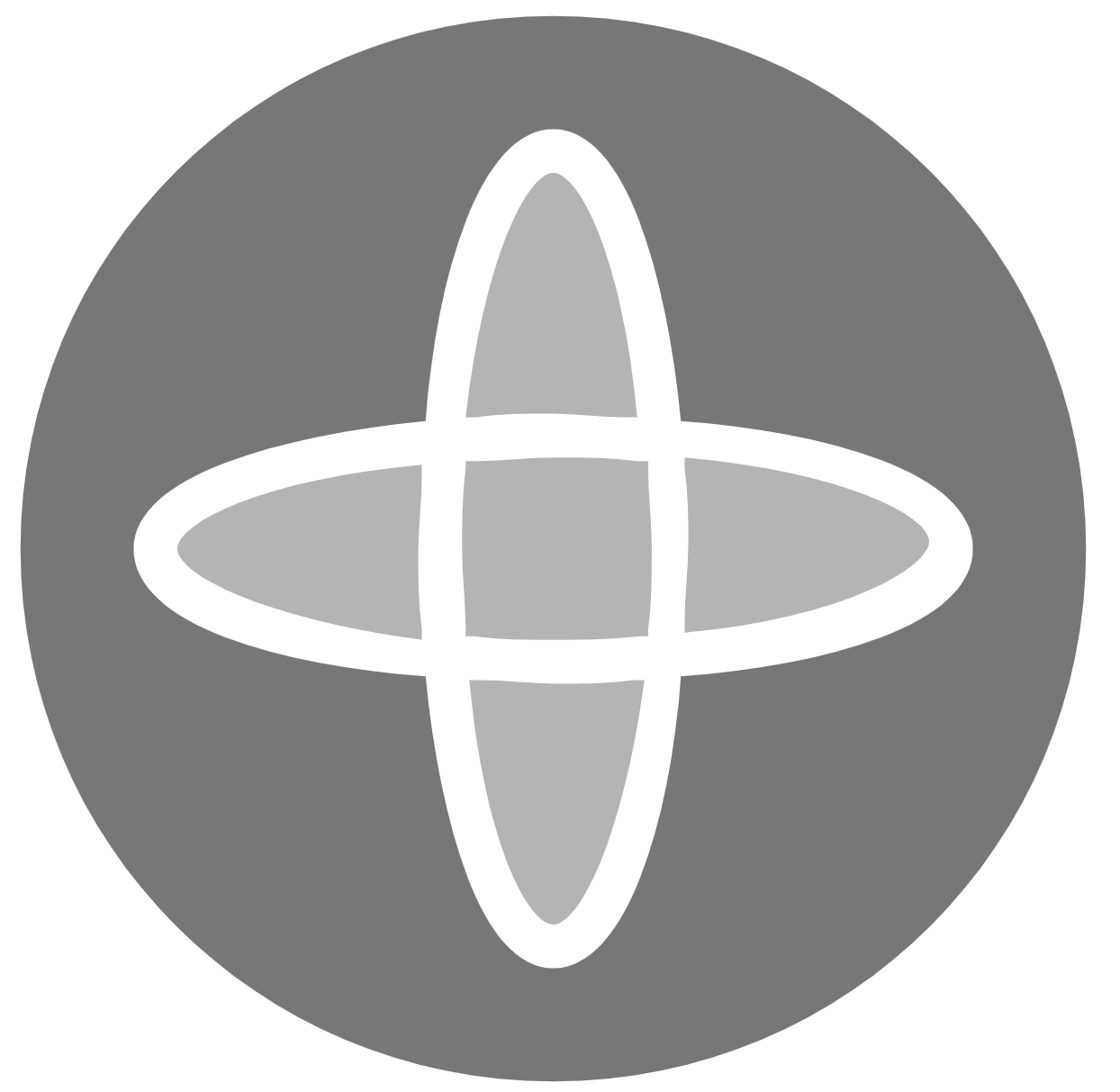
The Orbit mode changes the orientation of the scene without changing the perceived distance from it.
Mouse Control: Press the left mouse button to establish an orbit point, and drag the mouse to change the orientation of the scene.
Shortcut Key: R
Orbit Orthographic
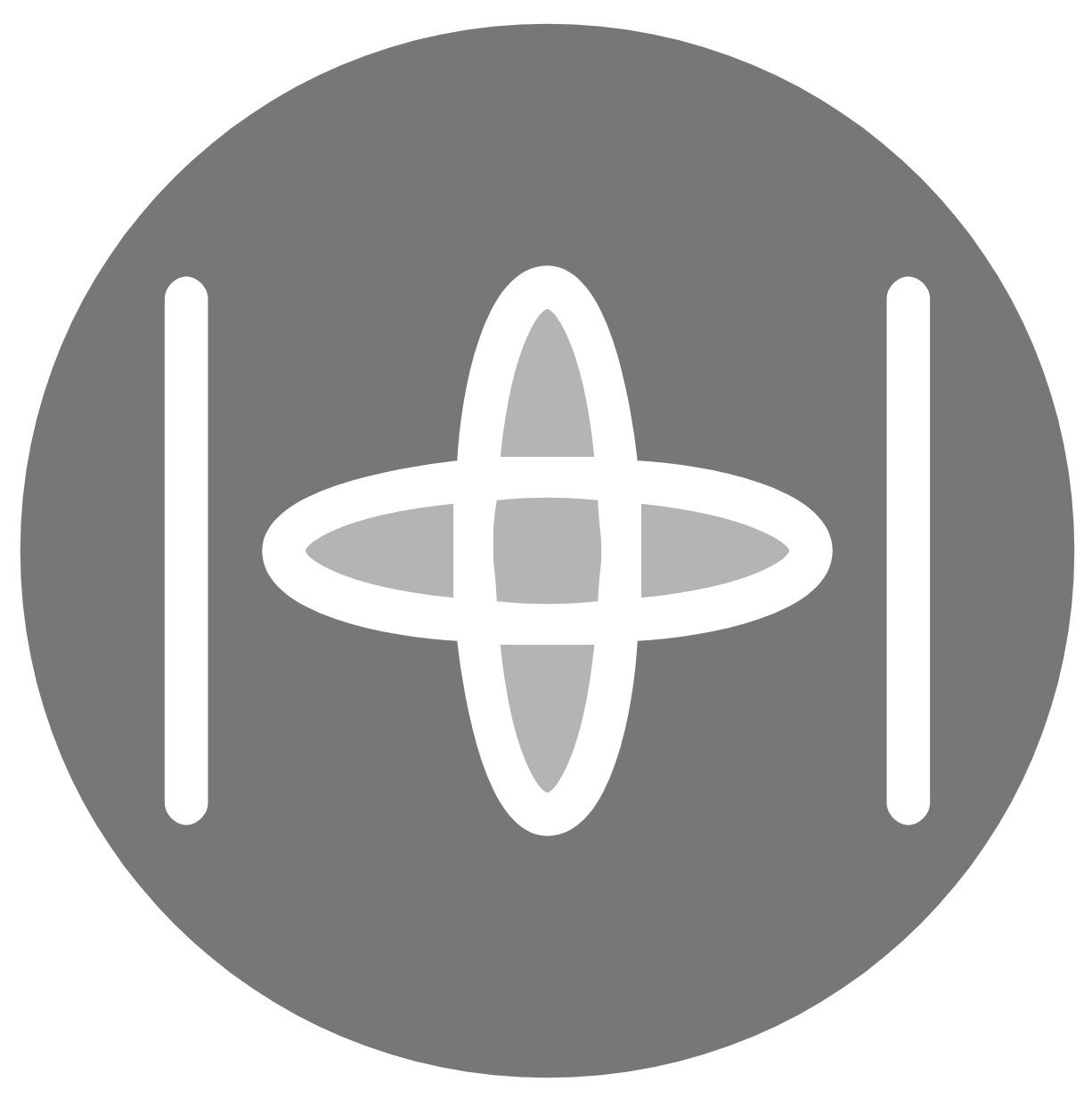
A 360-degree user-controlled view mode of the entire site. Rotate or pan around a focal point using a mouse. The Orthographic view represents the exact shape of an object as seen from one side at a time as the user is looking perpendicularly to it. Depth is not shown.
Mouse Control: Press the left mouse button to establish an orbit point, and drag the mouse to change the orientation of the scene.
Shortcut Key: O
Panorama
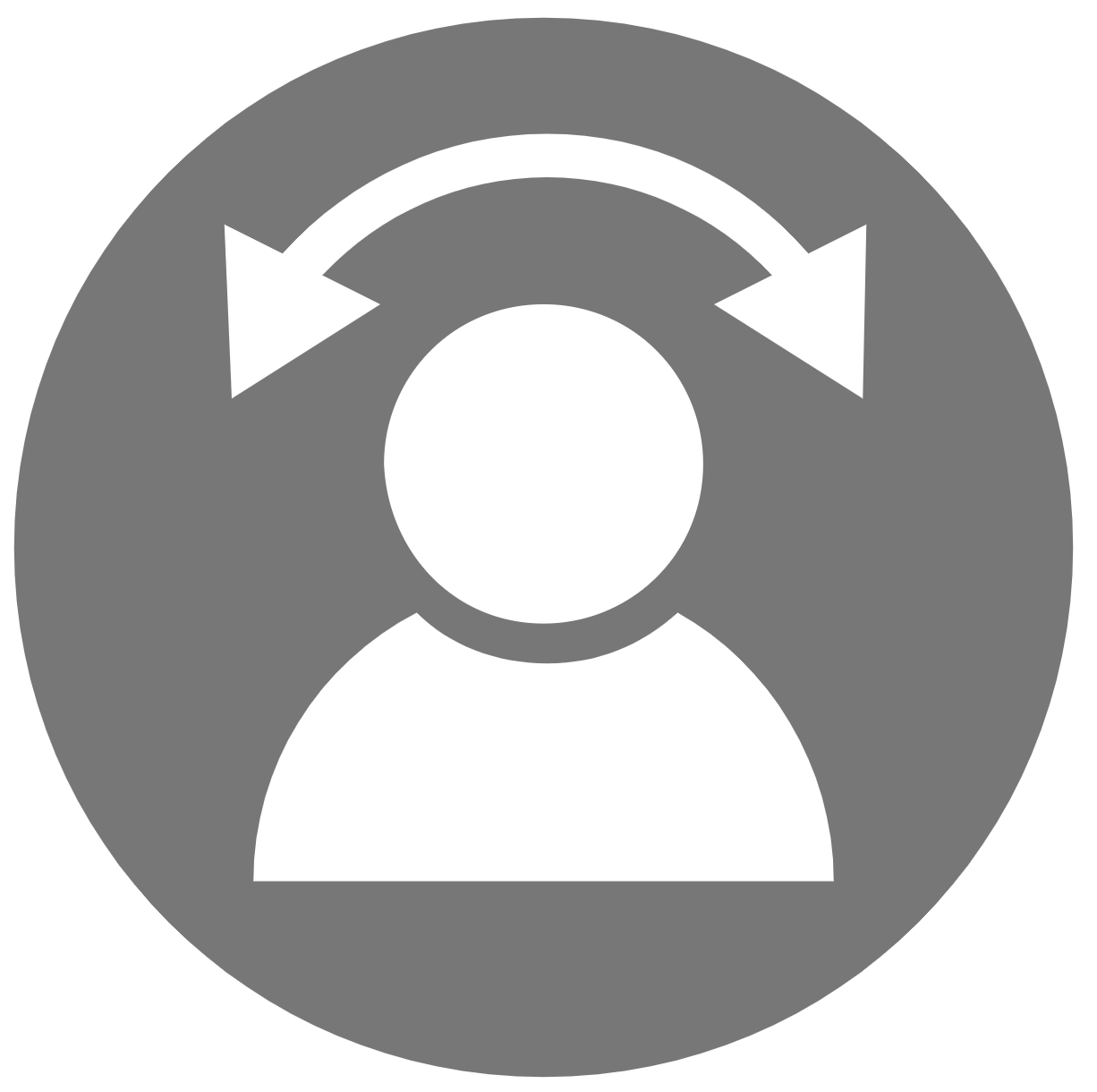
The Panorama mode moves the scene around a fixed point and can be used at a scanner location or random location.
Mouse Control: Press the left mouse button while dragging around in the direction you want to look. The mouse scroll wheel can be used to zoom in and out on images.
Shortcut Key: P
FlyThru
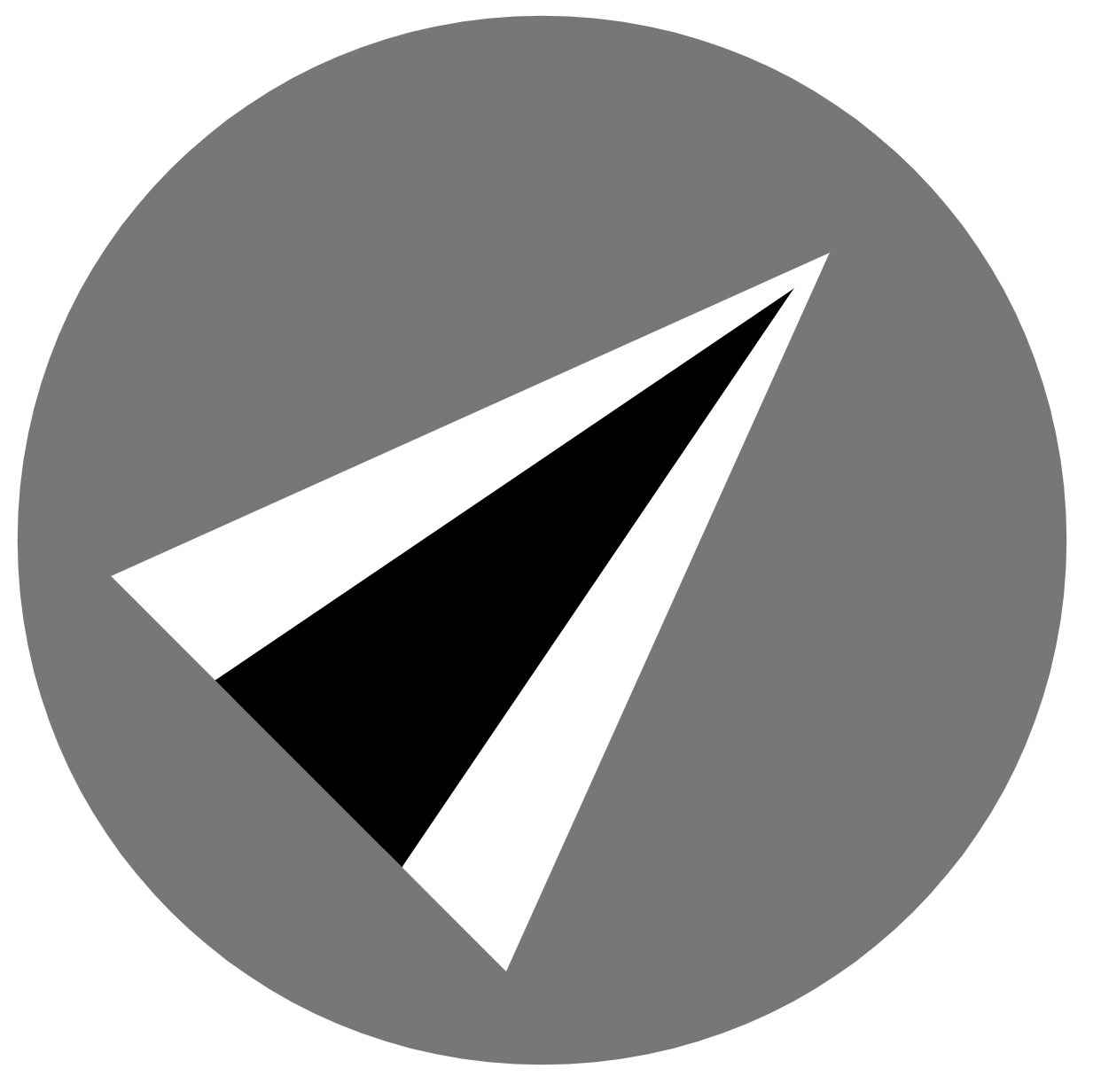
The FlyThru mode moves the viewpoint through the scene in a flying manner.
Mouse Control: Press the left mouse button while dragging around in the direction you want to look.
Shortcut Key:
Fly Mode: L
Fly Faster: The Up arrow key
Fly Slower: The Down arrow key
