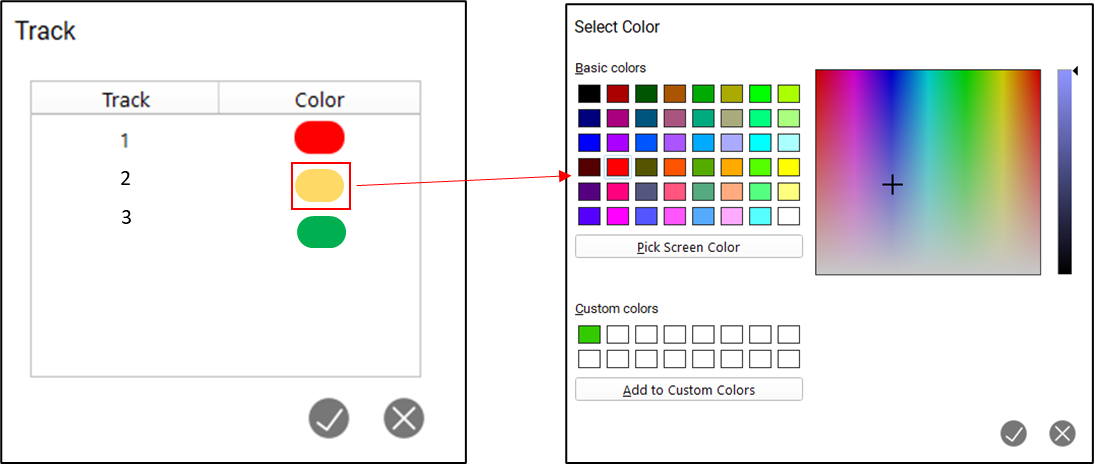CW Point Cloud Visibility Settings
Point Cloud Visibility
To enable or disable the point cloud visibility, simply click the visibility icon ![]() next to the Point Clouds field.
next to the Point Clouds field.
Shortcut Key: E
Visibility can be controlled at the project level and at the Setup level.
Point Cloud Colouration
To set the point cloud colouration, click the Cloud Color icon ![]() next to the Point Clouds field and select the required option:
next to the Point Clouds field and select the required option:
Color from Scanner
Hue/Intensity Map
Grayscale Intensity Map
HDR Color from Scanner
Color by Classification
Color by Elevation
Color by Setup/Track
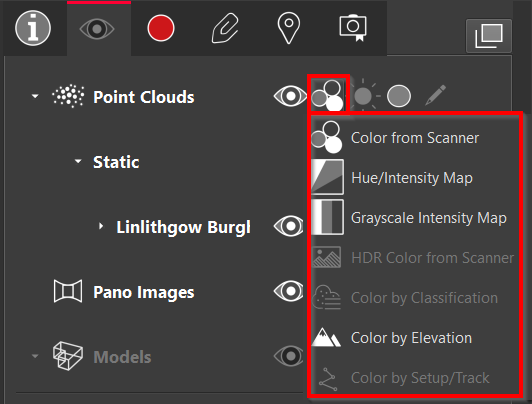
Color from Scanner
Applies true colour to the point cloud from the images.

Hue/Intensity Map
Applies a multi-hue (red to blue) colour map.

Greyscale Intensity Map
Applies a greyscale colour map.

HDR Color From Scanner
Applies HDR colour if available.

Color by Classification
Applies a classified colour render to the point cloud. This option is only be available if the project is published with classification, for example, from Pegasus OFFICE.
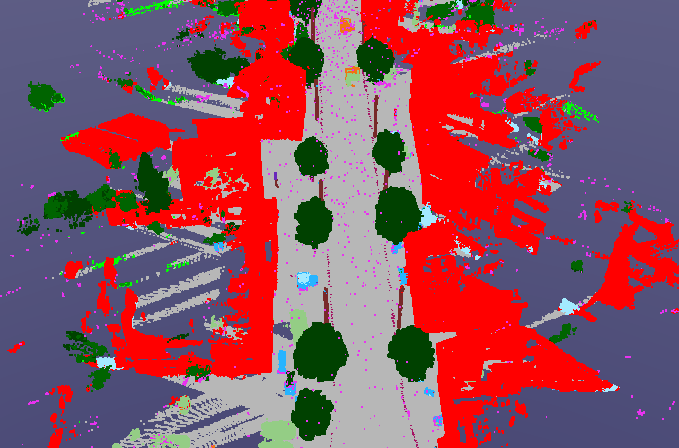
Once the Color by Classification option is selected, the user can edit the properties of the renderer by selecting the Edit button.
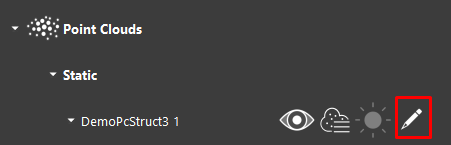
The Classification dialog contains all of the classes available in the project. The colour of the class can be edited by selecting the colour next to the class name, which opens a colour picker.
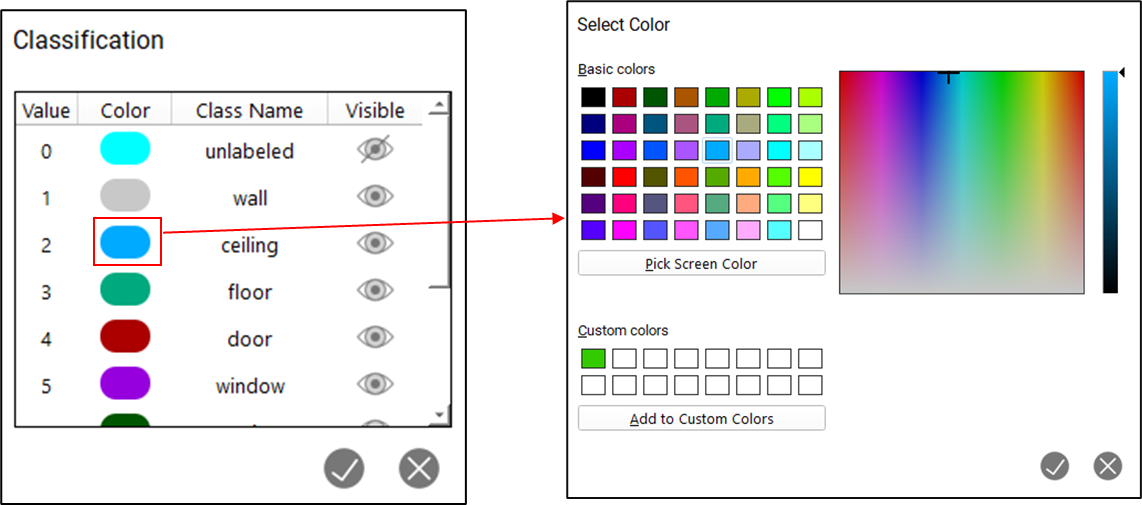
The visibility of each class can be toggled by selecting the visibility toggle next to each class name. To select multiple rows, hold down the SHIFT button.
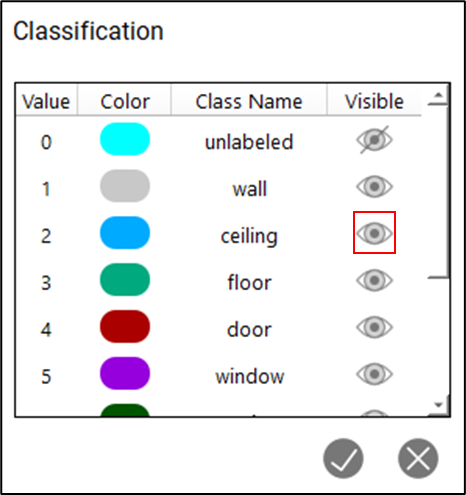
Color by Elevation
Applies a renderer that colours the point cloud by elevation classes. The point cloud will be classified into ranges of elevation values as defined by the user.
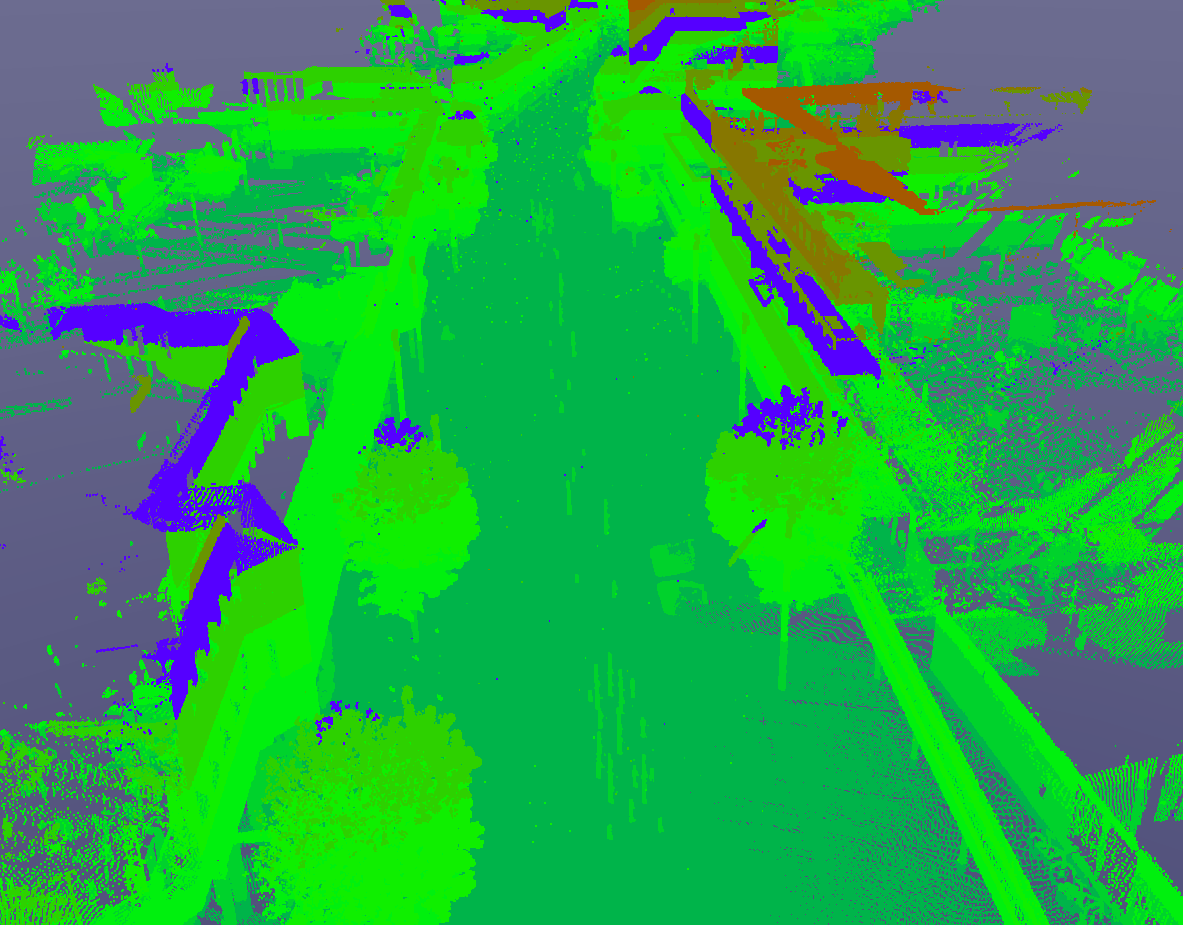
The properties of the Color by Elevation renderer can be edited by selecting the Edit button next to the point cloud renderer.
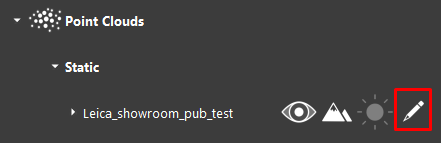
The Elevation properties dialog can be used to define the size and range of each class.
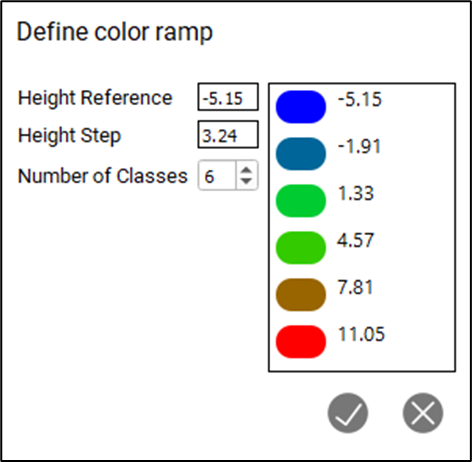
Height Reference: The starting elevation value at which the elevation render will start.
Height Step: The value at which a new class is created.
Number of Classes: Total number of classes that the points will be distributed across.
The colour of the class can be edited by selecting the colour next to the class name. This will open a colour picker.
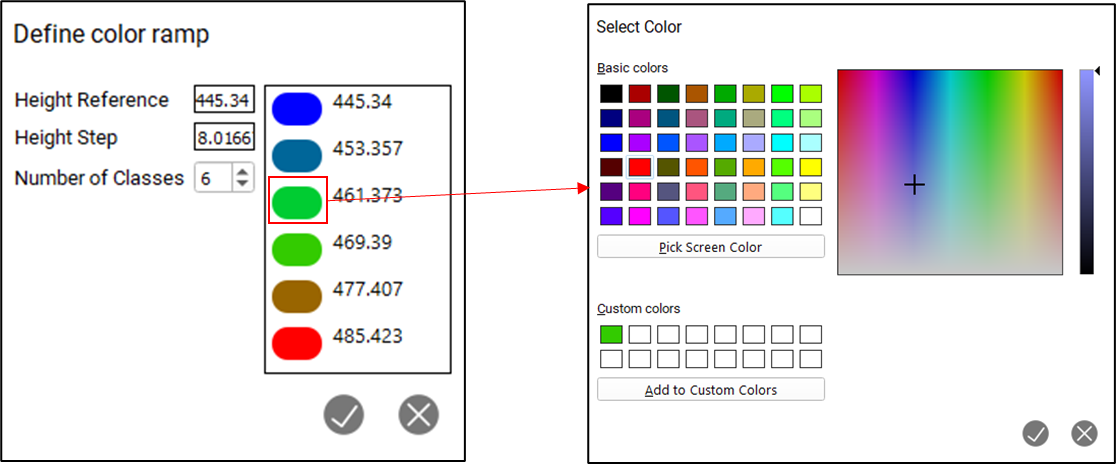
Color by Setup/Track
Applies a render that colours each point based on the track that it is associated with. This renderer will only work with mobile data.
Each track will be represented by a single colour:
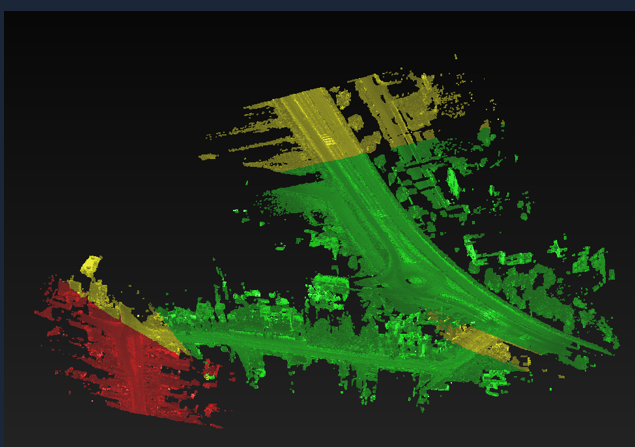
The properties of the Color by Elevation renderer can be edited by selecting the Edit button next to the point cloud renderer.
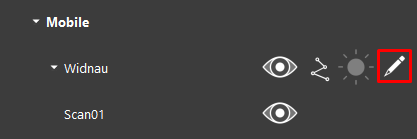
The colour of the class can be edited by selecting the colour next to the class name. This will open a colour picker.