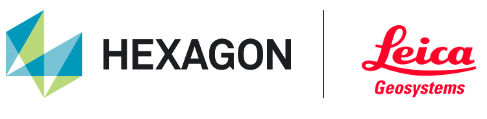Working with Pegasus TRK data (TruView Desktop only)
TruView now supports LGS and LGSx projects containing Pegasus TRK data published from Pegasus OFFICE. Projects must be published from Pegasus OFFICE version 2022.1 or newer.
Projects containing Pegasus TRK data will contain a trajectory with WayPoints instead of individual Setups like in projects containing data from static scanners.
The trajectory line represents the path of the vehicle and the spheres represent the WayPoints. A WayPoint is the position along the track at which a pano image is located.
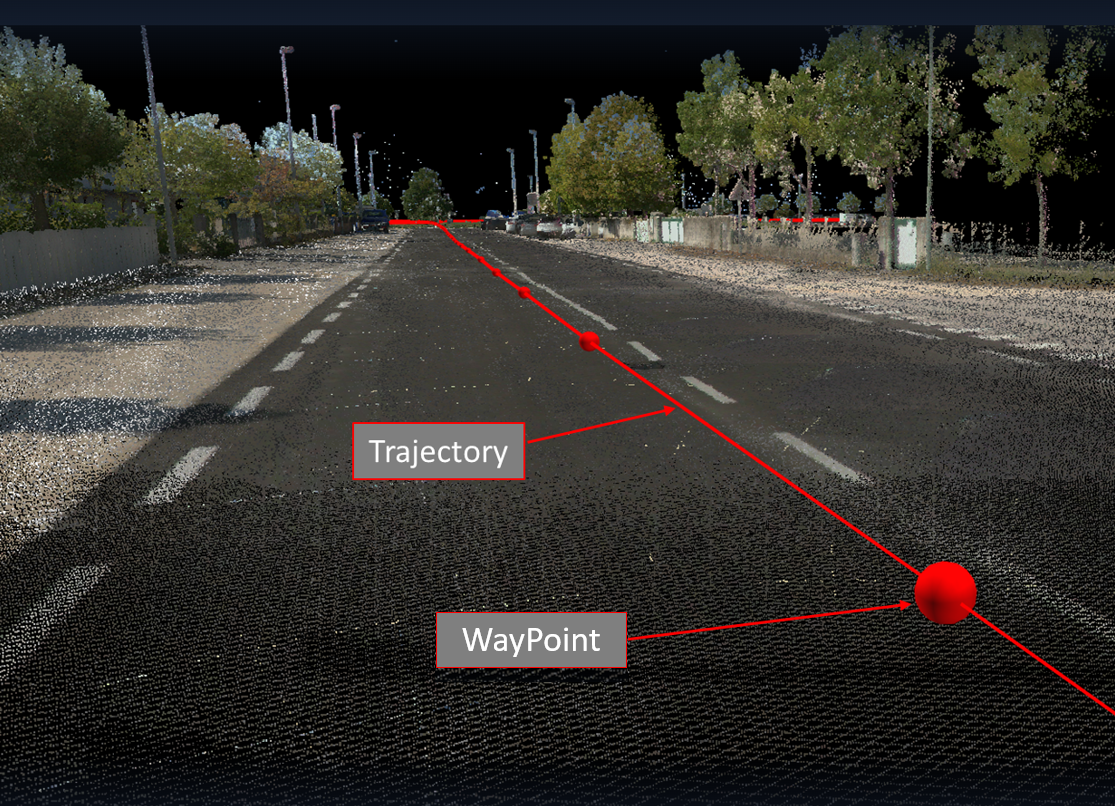
Double clicking the left mouse button anywhere along the trajectory in the main viewing window or in the SiteMap will navigate to the nearest WayPoint pano to the mouse click. It is not necessary to click on the WayPoint sphere itself. A track can also be selected in the Setup/Track panel. Double clicking on a track in the panel will take you to the first WayPoint on the track.
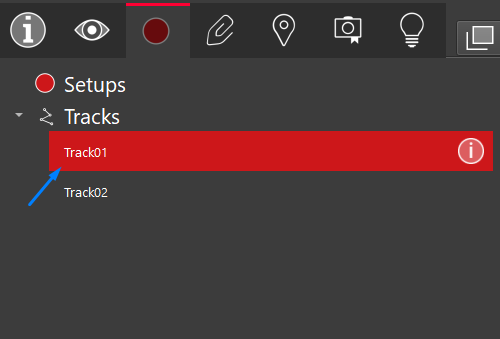
Once the track is selected, the color of the track will become blue.
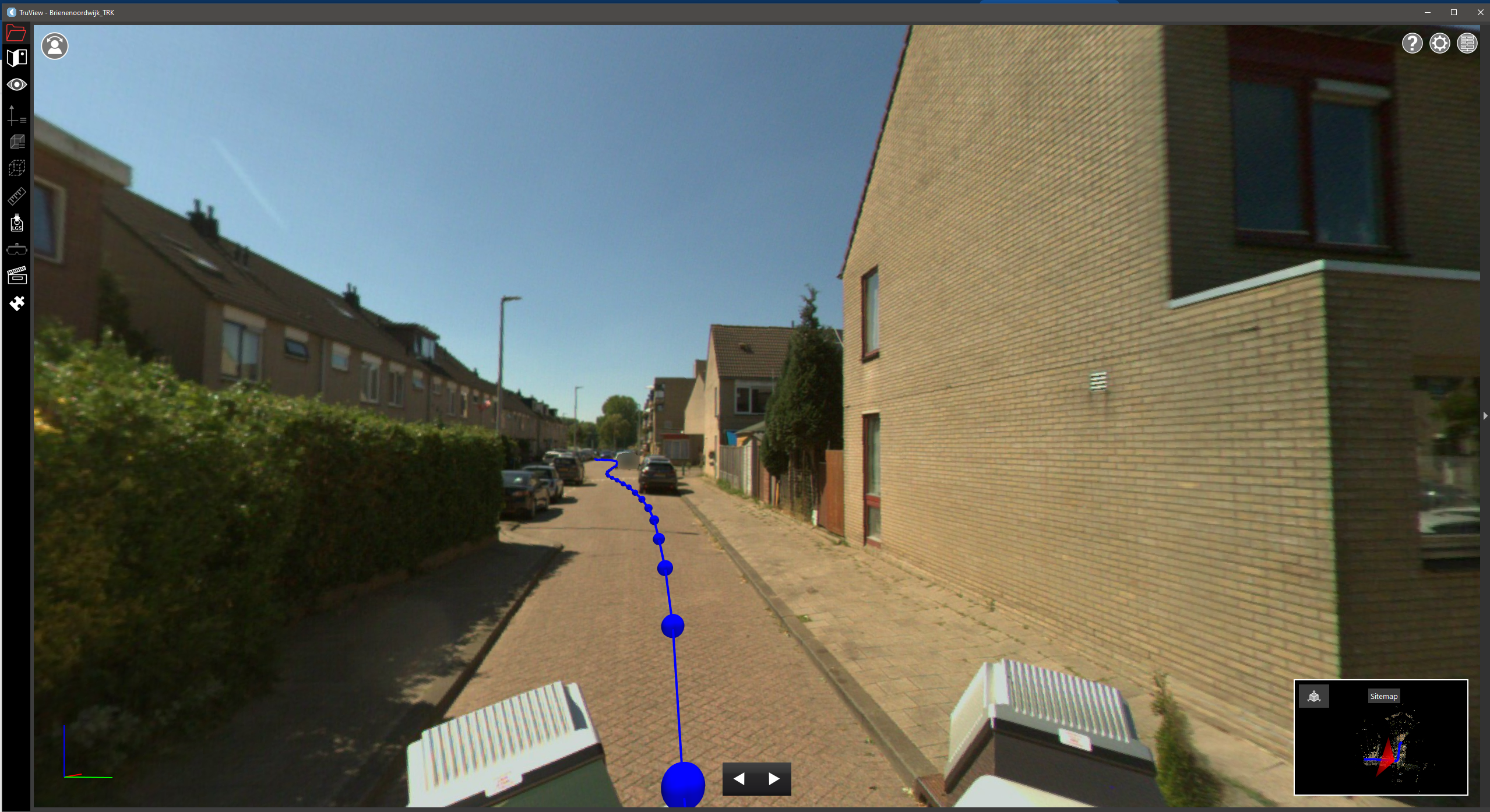
At this point you will be able to navigate along the trajectory. The navigation mode will be set to Panoramic, providing a similar experience to when you are at a Setup location. The mouse scroll wheel can be used to zoom in and out on images.
While in this mode the camera will remain locked to the track. Moving along the track can be done in one of two ways:
Using the Up and Down arrow keys on . The Up key will move the camera forward. The Down key will move the camera backward.
Using the Forward and Back buttons in the floating toolbar at the bottom of the view window.
The direction of the camera will always face the same direction as it moves along the trajectory.