TV Create Clip Box
Clips define an area of interest within a project and hide data that is outside of that area of interest. Clips are useful for navigation, visualization and analysis as they allow the user to home in on important details without subdividing a project or deleting data.
In addition to accessing Saved Clips, users can create new Clip Boxes which will persist through the duration of TruView session but cannot be saved to the project.
Both point clouds and Models will adhere to the Clip Box.
Creating a Clip Box:
Click on the Manually Create Clip Box button.
Select one of the three Clip Box creation options.
Manually Create Clip Box
A Clip Box will be created at the entire extent of the project. At this point the Clip Box can be manually adjusted to an appropriate size.
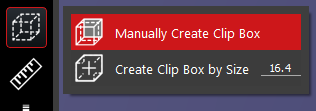
Create Clip Box by Size
Define a Clip Box size, then identify a point in the viewer. The Clip Box will be created at the defined size using the selected point as the centroid.
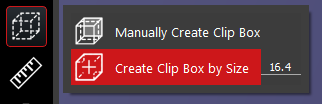
TruView Desktop
Once a Clip Box is created, several controls will open that can be used to manipulate the clip box with a mouse or on a touch screen.
Users may also click on a cube face and drag it to change the size of the box.
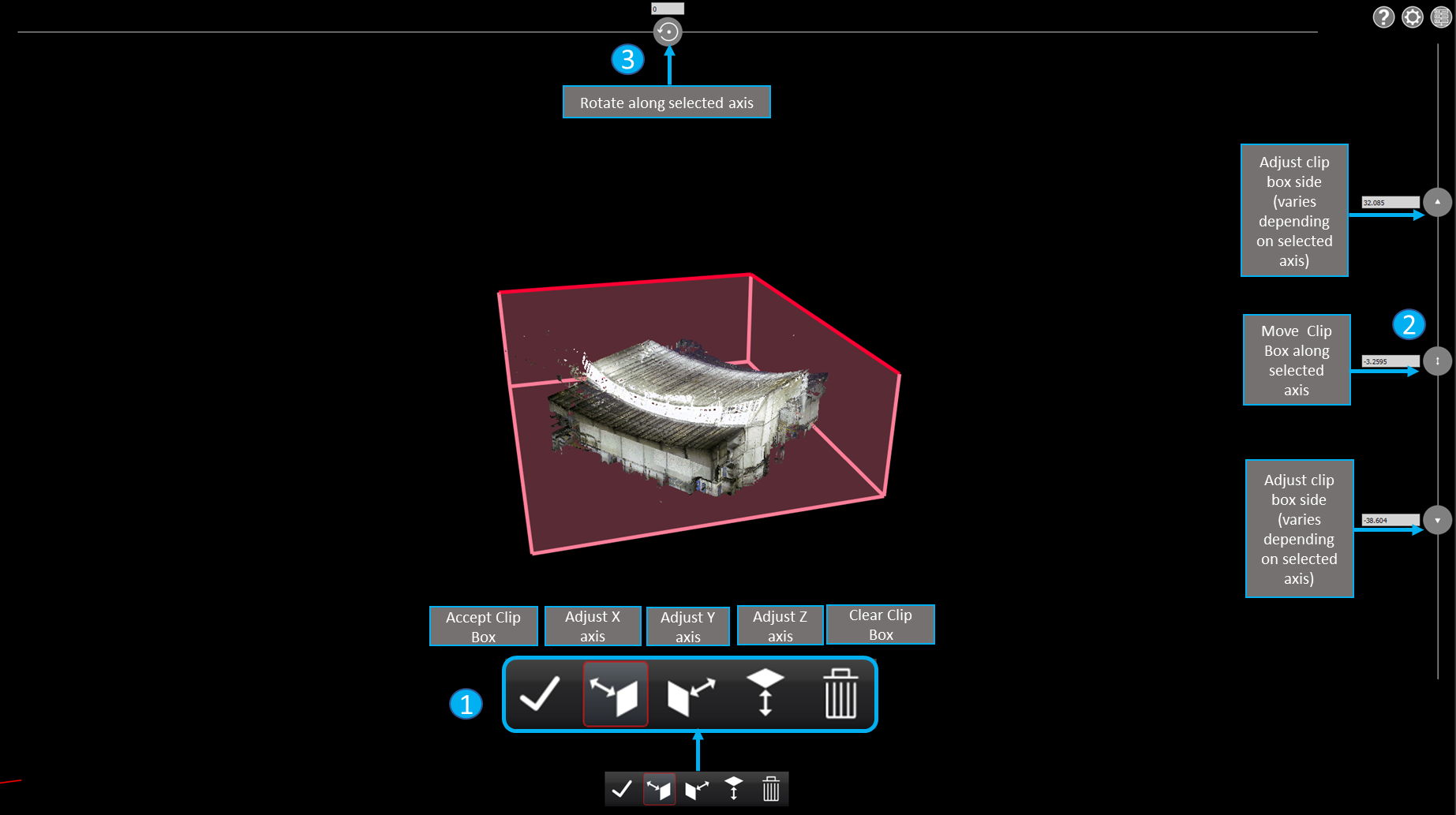
1. Primary toolbar
Accept Clip Box - When you are finished editing the Clip Box, click on the Accept Clip Box button in the floating toolbar to add it to the list of saved Clips
Adjust X Axis - Set the active editing axis to the X axis
Adjust Y Axis - Set the active editing axis to the Y axis
Adjust Z Axis - Set the active editing axis to the Z axis
Clear Clip Box - Delete the the Clip Box that is being edited and close the editing session
2. Clip Box adjustment
The Clip Box adjustment control on the right-hand side of the viewing window can be used to adjust the extents and location of Clip Box along the selected axis. The buttons on the top and bottom of the slider control can be used to adjust the edges of the Clip Box. The button in the middle of the slider control can be used to adjust the location of the Clip Box. Optionally, you can manually type values into the text boxes next to each of these controls. The values should be in the same unit as the coordinate system being used.
Clip Boxes can also be adjusted by clicking and dragging any face on the Clip Box itself. Hold the SHIFT key to access the back faces of the Clip Box.
3. Clip Box Rotation
The Clip Box rotation control at the top of the viewing window can be used to rotate the Clip Box along the selected axis. Moving the control to the left will rotate the Clip Box counterclockwise. Moving the control to the right will rotate the Clip Box clockwise. Optionally, you can manually type a degree of rotation value into the text box next to the rotation controls. The value should be between 0 and 360 degrees.
Clip Boxes can also be rotated by holding the ALT key then clicking and dragging the corner of the Clip Box.
TruView LIVE
. Manually adjust the Clip Box in the main viewing window by clicking and dragging each side of the box:
Hold the SHIFT key to access the back faces of the clip box
Hold the ALT then click and drag the Clip Box to rotate it
When you are finished editing the limit box, click on the Accept Clip Box button in the floating toolbar to add it to the list of saved clips.
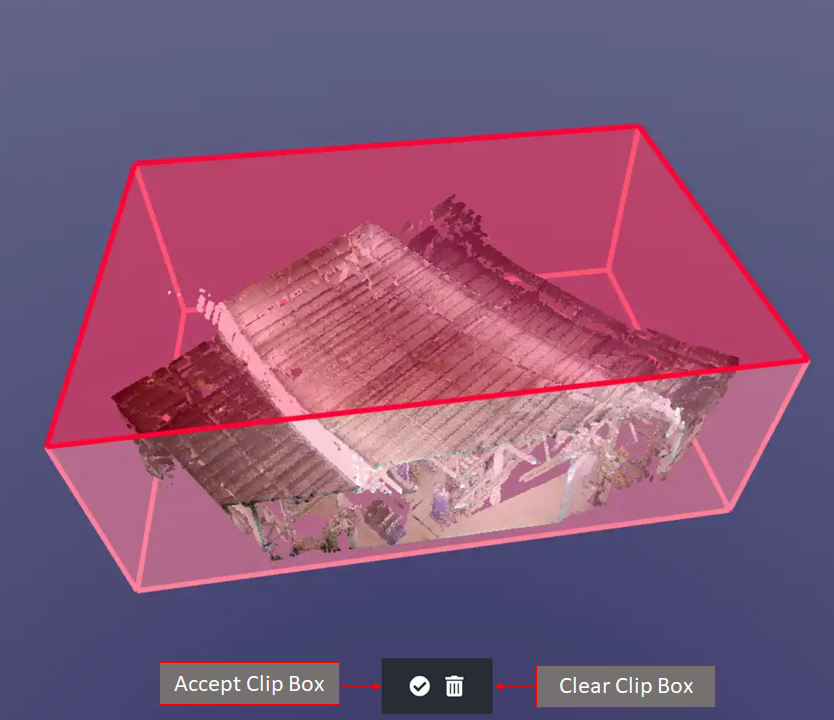
Clip by Time (TruView Desktop only)
A Clip will be created base on the time value specified in seconds. After the time has been defined, select a point along the trajectory. The Clip will be created +/- the defined range along the trajectory. If a time range of 5 is selected, the Clip size will span 10 seconds total (+/- 5 seconds).
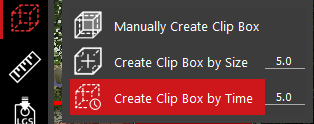
When using the Clip by Time tool, a Clip Box is not generate like with the other tools. The point cloud it clipped automatically without any further interaction required.
It is possible to create a time clip and a clip box in the same project. It is not possible to create more than 1 time clip or clip box in the same project.
Temporary Clips do not get saved into the project. They will only exist during the current session.
