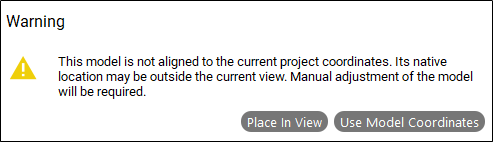Loading Models into a Project (TruView Desktop only)
Models can be loaded either via drag-and-drop or browsing to a file.
The project must contain a point cloud.
Models can only be added in TruView, not TruView LIVE.
Either drag-and-drop or browse to a model-compatible LGS or LGSx file.
If you are unsure whether your LGS file meets the above requirements, open the LGS file in TruView and open the Info panel and reference the Supports Models row.
All LGSx files are compatible with models.
Once the LGS file is loaded, drag-and-drop your OBJ, IFC or COE model(s) into TruView or browse them on disk using the Open Project File button.
The viewer can support multiple models of any format simultaneously.
Models will not appear in the SiteMap view. If the SiteMap is fully extended, minimize the SiteMap view to see the model.
Models cannot be viewed without an LGS file with a point cloud open. Once a model is loaded, if a different LGS file is opened, the model will not be preserved when the LGS file is changed.
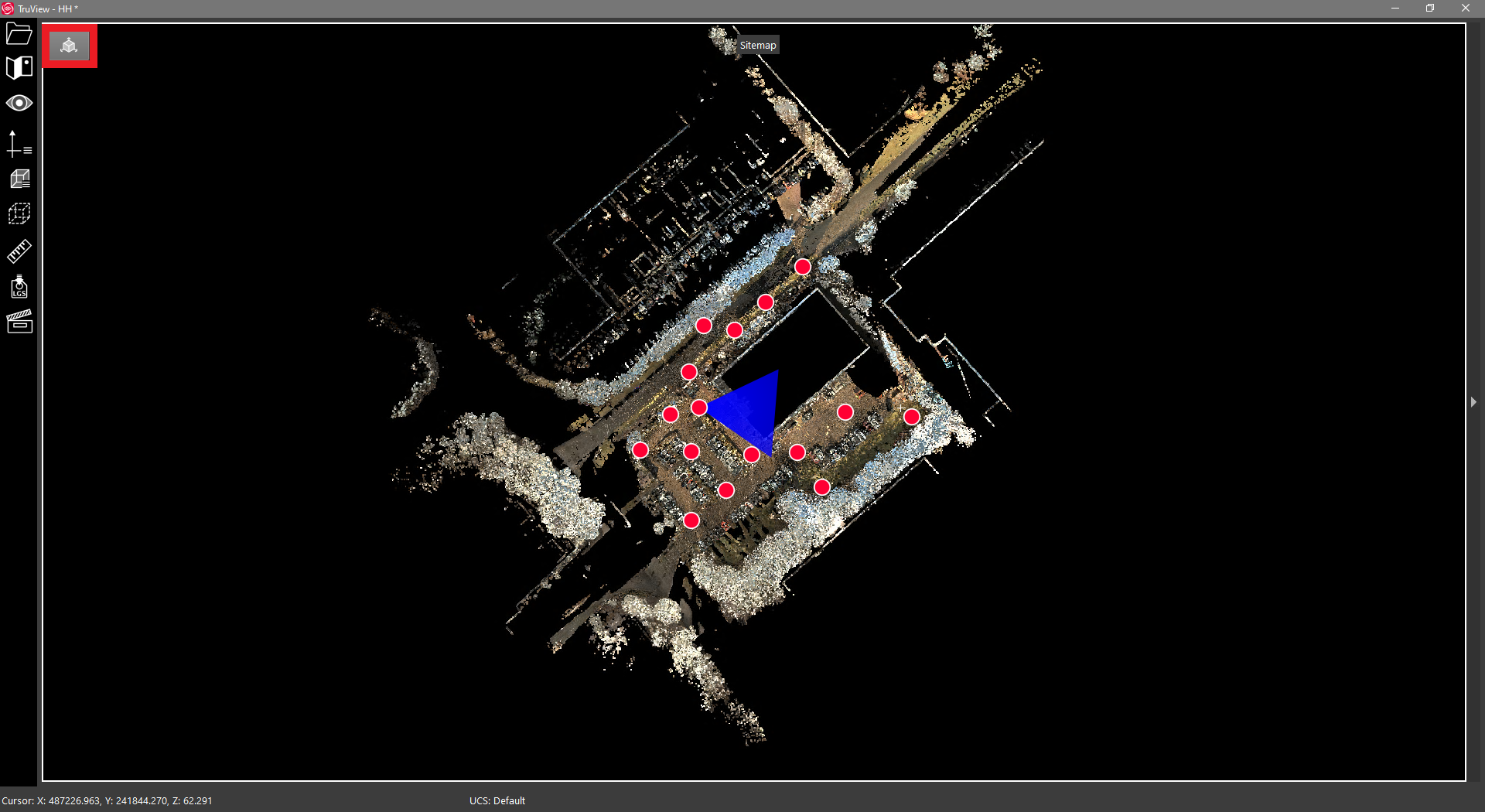
Minimize the SiteMap to view the model.
If the model was created in the same coordinate system as the point cloud, the model will automatically be placed in that coordinate system. Some manual adjustment may be required depending on the quality of the original alignment.
If the model was created in a different coordinate system, you will receive a message upon import which asks whether you want to Use Model Coordinates or Place in View.
Using the model’s native coordinate system may result in the model and point cloud being very far apart, causing difficulty to align.
It is recommended that you select Place in View. This will grossly place the model within the viewing windows bounds (while respecting scale) but will not do a fine alignment of the point cloud and model.
Further manual alignment will be required.