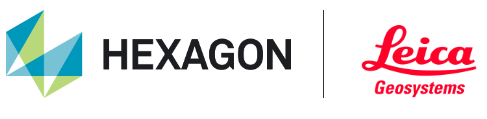Reality Cloud Studio User Administration and Authorization Concept
Overview of Authorization Concept
While working in Reality Cloud Studio you should be aware of the authorization concept implemented.
The access to folders and assets can be controlled on two levels. Level 1 the company account roles and level 2 the project roles.
Company Account → Roles: Admin, Maintainer, Employee
Project A → Roles: Owner, Editor, Collaborator, Viewer
Asset → Public shared link
Folder → No access control
Asset → Only accessible to the project roles
Project B → Roles: Owner, Editor, Collaborator, Viewer
Asset → Public shared link
Asset → Only accessible to the project roles
Company Account Roles:
Used to manage functionality and access to the company account.
Please not that this list below is just a summary and not conclusive. There are many more features that are related to the roles.
Feature | Admin | Maintainer | Employee |
|---|---|---|---|
Collaborate within projects | SUPPORTED | SUPPORTED | SUPPORTED |
Invite members to project | SUPPORTED | SUPPORTED | SUPPORTED |
Create projects | SUPPORTED | SUPPORTED | SUPPORTED |
Purchase content | SUPPORTED | SUPPORTED | NOT SUPPORTED |
Edit billing and subscriptions | SUPPORTED | SUPPORTED | NOT SUPPORTED |
Invite company account members | SUPPORTED | SUPPORTED | NOT SUPPORTED |
Edit company account details | SUPPORTED | NOT SUPPORTED | NOT SUPPORTED |
Delete company account members | SUPPORTED | NOT SUPPORTED | NOT SUPPORTED |
Delete company account projects | SUPPORTED | Only if owner | Only if owner |
Project access | SUPPORTED | Only to invited or created | Only to invited or created |
Ensure that your company account has at least two administrators to provide mutual backup in the event of an absence.
Project Roles:
Used to manage functionality and access to a project. Besides adding user that are in your company account to a project, you can also invite external members (outside you company account) to it. The term ‘external member’ defines a person that is registered in RCS but not in your own company account. That means that this person has already credentials to log in and use the application.
The following roles with competences exists: Owner, Editor, Collaborator, Viewer
Please not that this list below is just a summary and not conclusive. There are many more features that are related to the roles.
Feature | Owner | Editor | Collaborator | Viewer |
|---|---|---|---|---|
View project content | SUPPORTED | SUPPORTED | SUPPORTED | SUPPORTED |
Create measurements and GeoTags | SUPPORTED | SUPPORTED | SUPPORTED | NOT SUPPORTED |
Upload, download, delete assets | SUPPORTED | SUPPORTED | NOT SUPPORTED | NOT SUPPORTED |
Create and edit tours | SUPPORTED | SUPPORTED | SUPPORTED | NOT SUPPORTED |
Change project roles | SUPPORTED | Can assign editor, collaborator and viewer roles | NOT SUPPORTED | NOT SUPPORTED |
Invite members to a project | SUPPORTED | Can invite editors, collaborators and viewers | NOT SUPPORTED | NOT SUPPORTED |
Remove project members | SUPPORTED | NOT SUPPORTED | NOT SUPPORTED | NOT SUPPORTED |
Delete project | SUPPORTED | NOT SUPPORTED | NOT SUPPORTED | NOT SUPPORTED |
Consumes seat on the company account | SUPPORTED | SUPPORTED | SUPPORTED | NOT SUPPORTED |
How to create a public shared link for an asset (view only)?
Anyone that has this shared link can access the asset and therefore generates traffic to your company account. There is no additional access control.
Navigate to the asset you like to share.
Click the three dots on the right next to the asset.
Click Share.
Activate General access.
Copy and share link with the people you like via e-mail or any other way.
Public links are not available for Essential Tier accounts. They are available for Advanced and Professional Tier account holders.
How do I invite a person in my project to collaborate?
To invite a person to your project the person must be registered in RCS but not necessarily in your own company account. That means that this person has already credentials to log in and use the application. This person is considered as external member. External because it is not in your company account and member because it is a member of the platform.
Open the project.
Select Project members in the upper left of the page.
Click Add member in the upper right corner.
Enter email address(es) of the user(s).
Note that the initial role set for external members is always viewer. This can be changed at a later.Click Add members.
If the user is not registered in any company account in HxDR an error message will appear letting you know that the e-mail address was not found.
How to add a person to my company account?
To be granted access to your company account the administrator or maintainer should follow these steps.
Select the User Icon in the bottom left of the product.
Select Users.
Select Invite members at the top of the product.
Enter the users' email address(es) and optionally edit the company account role and define a message to be sent with the invitation. Click Add.
The list of user emails will populate below. You may now edit the user’s company account role.
Click Send email invites.
A confirmation that the invitation was sent will be displayed.
A user can only be invited once. Once an invitation has been sent it cannot be resent. If, upon following the above steps, you do not receive a notification, that user has been invited previously.
Why am I unable to log in with my e-mail address?
Please be aware that our system adheres to RFC standards, which treat the local-part of an email address (the section before the @ sign) as case-sensitive. Consequently, a user registered as Test@hxdr.com would not be able to log in as test@hxdr.com. While a receiving email server may choose to follow RFC standards, it is not required to do so. However, if it does, emails sent to test@hxdr.com, for example, would be regarded as having an unknown recipient.