Limit Boxes: creating, and editing
This guide provides step-by-step instructions on how to create limit boxes and edit them within Reality Cloud Studio. By following these instructions, users can effectively control and manage the creation of limit boxes within the Cloud Studio environment, ensuring a more organized and streamlined workflow.
Opening an Asset
1. Click on any asset within your project to begin working with limit boxes.
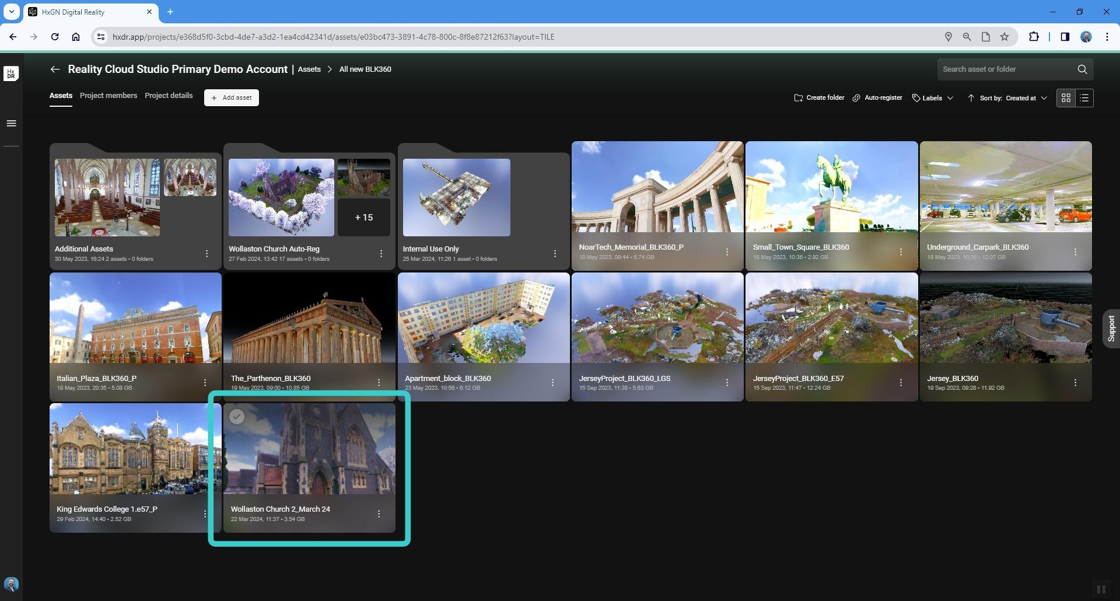
2. Click the Limit Boxes menu on the left side of the screen.
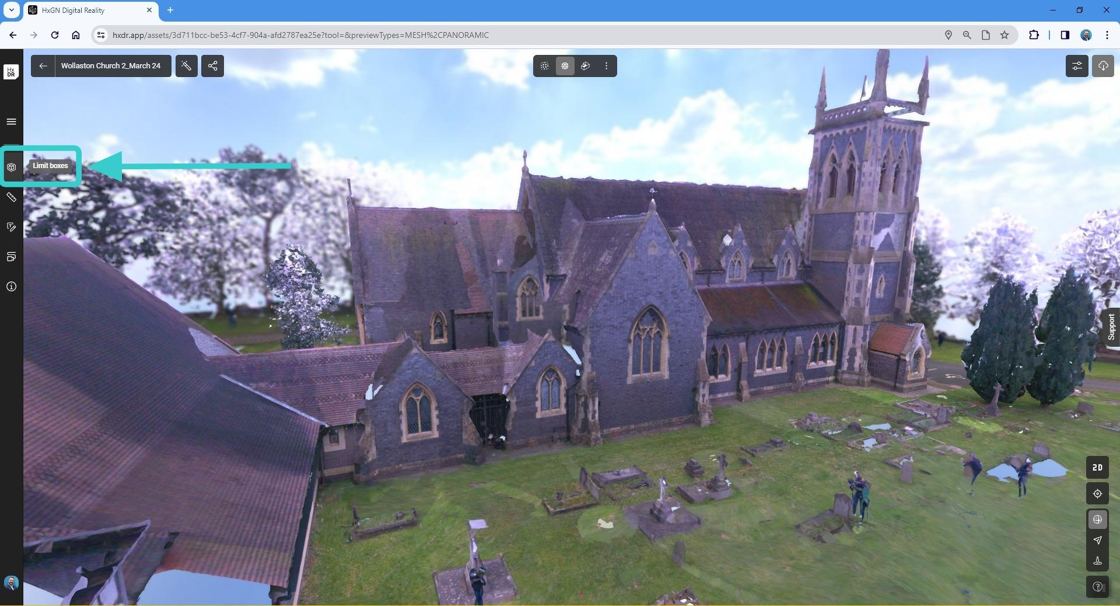
Creating a new Limit Box
3. Within this menu you can see all existing Limit Boxes within your asset.
If you click on an existing Limit Box, it will automatically become active.
You can also edit and delete any limit boxes from this menu (unless you are only a Viewer, in which case these functions are not available).
You are now able to click Add limit box to start the process.
Only 1 limit box can be active at any one time.
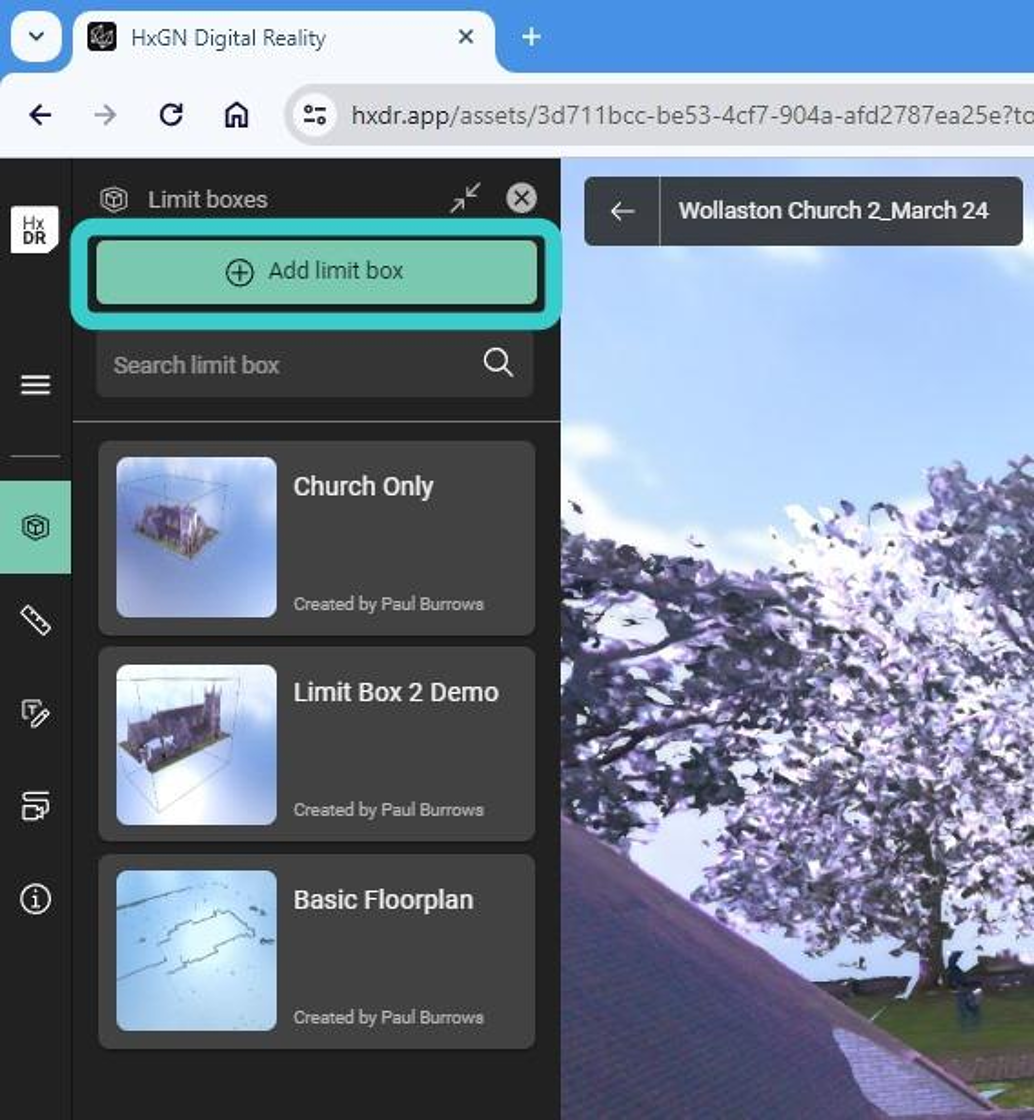
Editing a Limit Box with Sliders
4. Once you have Clicked Add limit box, you have 2 ways to create and edit your limit box attributes.
You can choose to manually override all values for your limit boxes using the sliders. Using the sliders is a more appropriate way to edit a limit box when working in Reality Cloud Studio on a touch-based mobile device.
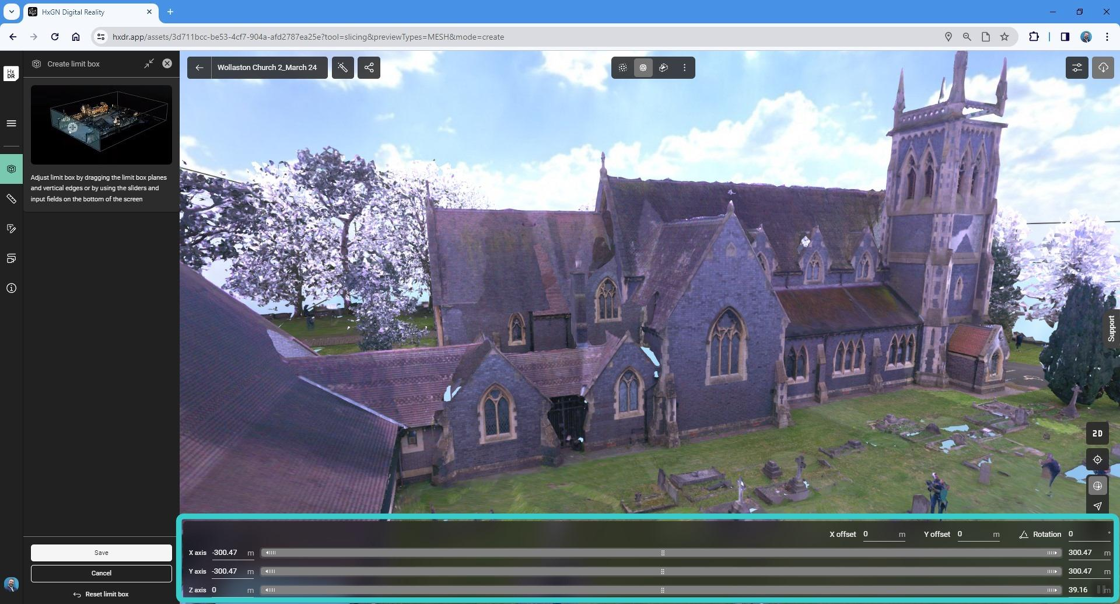
5. Alternatively, you can also manually type values in all the boxes, including X offset, Y Offset and Rotation, giving you complete control over your content.
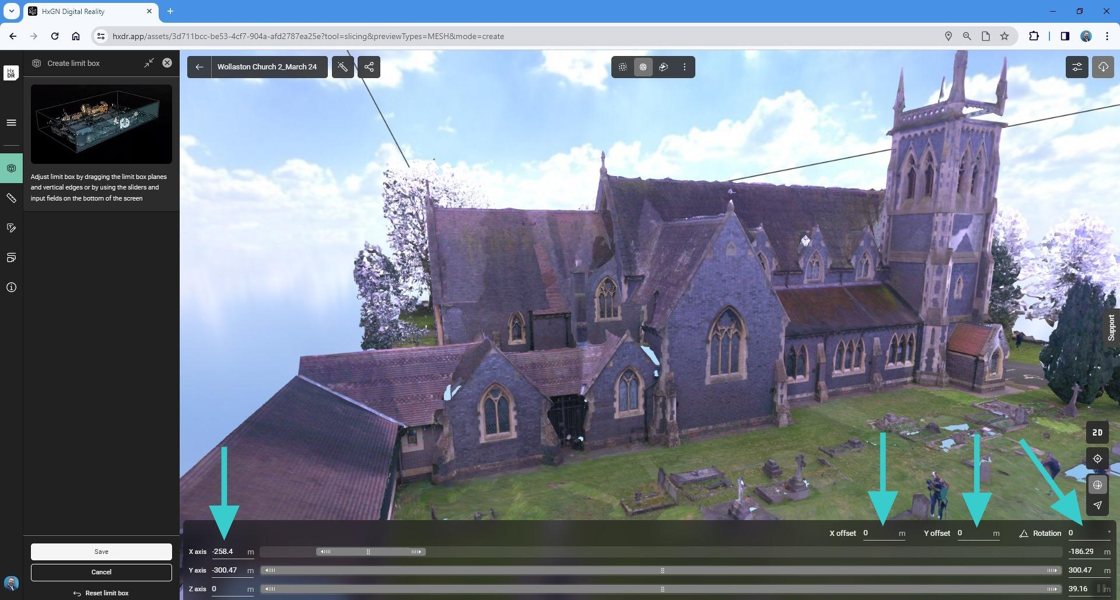
Editing a Limit Box using handles
6. You can also grab the handles on each face of the limit box in order to resize it.
Try rotating the asset and clicking on each face in order to move each face.
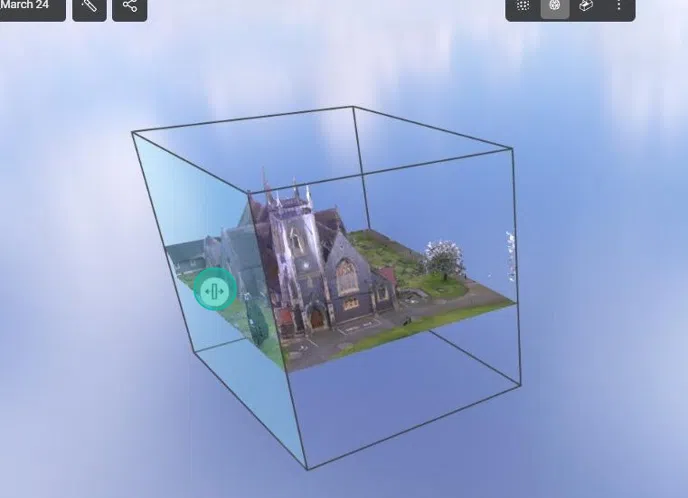
7. By hovering over the edge of the limit box, you can rotate it. This can help you fine-tune the position of your limit box.
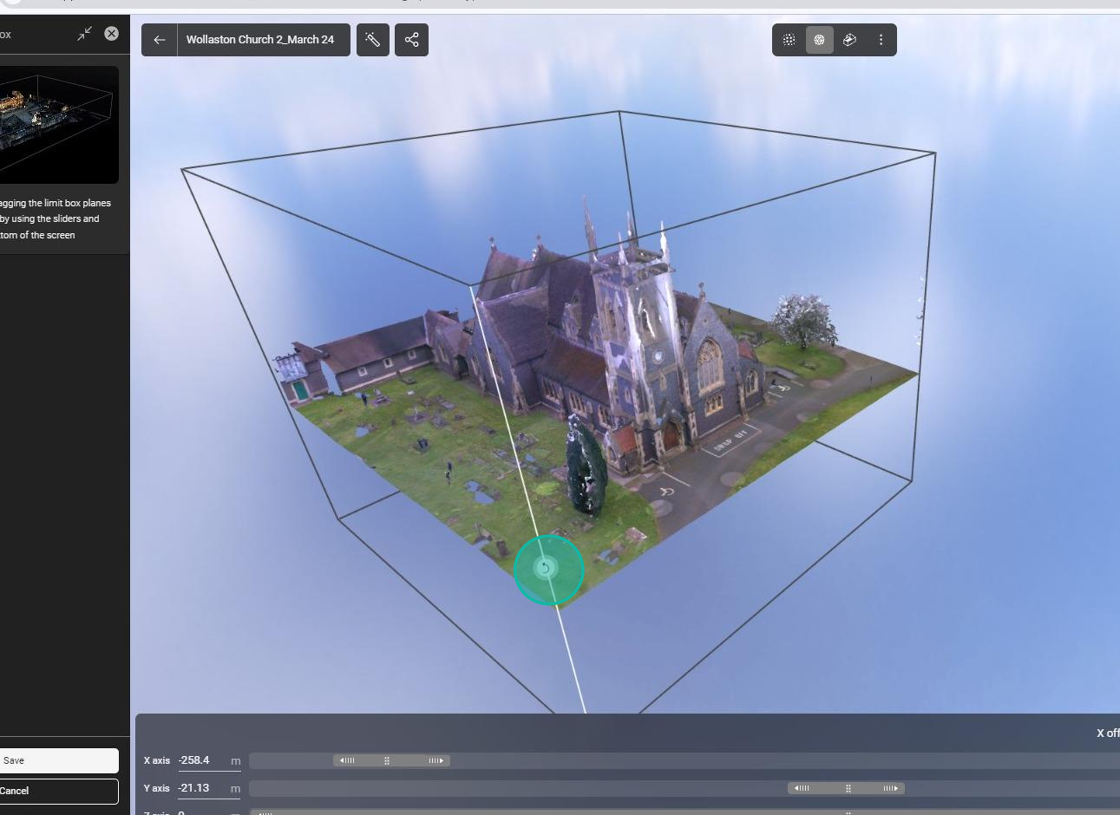
Saving a Limit Box
8. Once you are happy with all your parameters, you can save the limit box using Save in the bottom right of the interface.
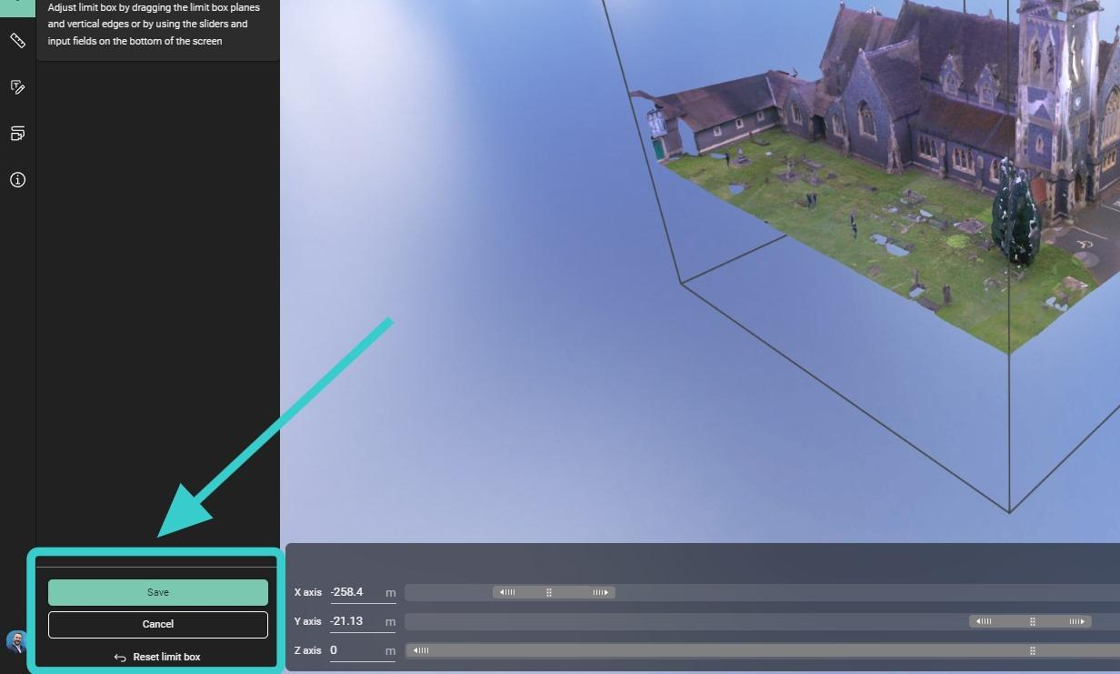
9. You will now be prompted to name the limit box, and (optionally) provide a description.
Remember, this Limit Box can be shared with other members of your account, so be sure to provide enough information to help them make sense of your Limit Box.
The preview image will be generated from your current view when saving the Limit Box. Adjust your view prior to clicking save to fine tune this view.
Click Save to continue.
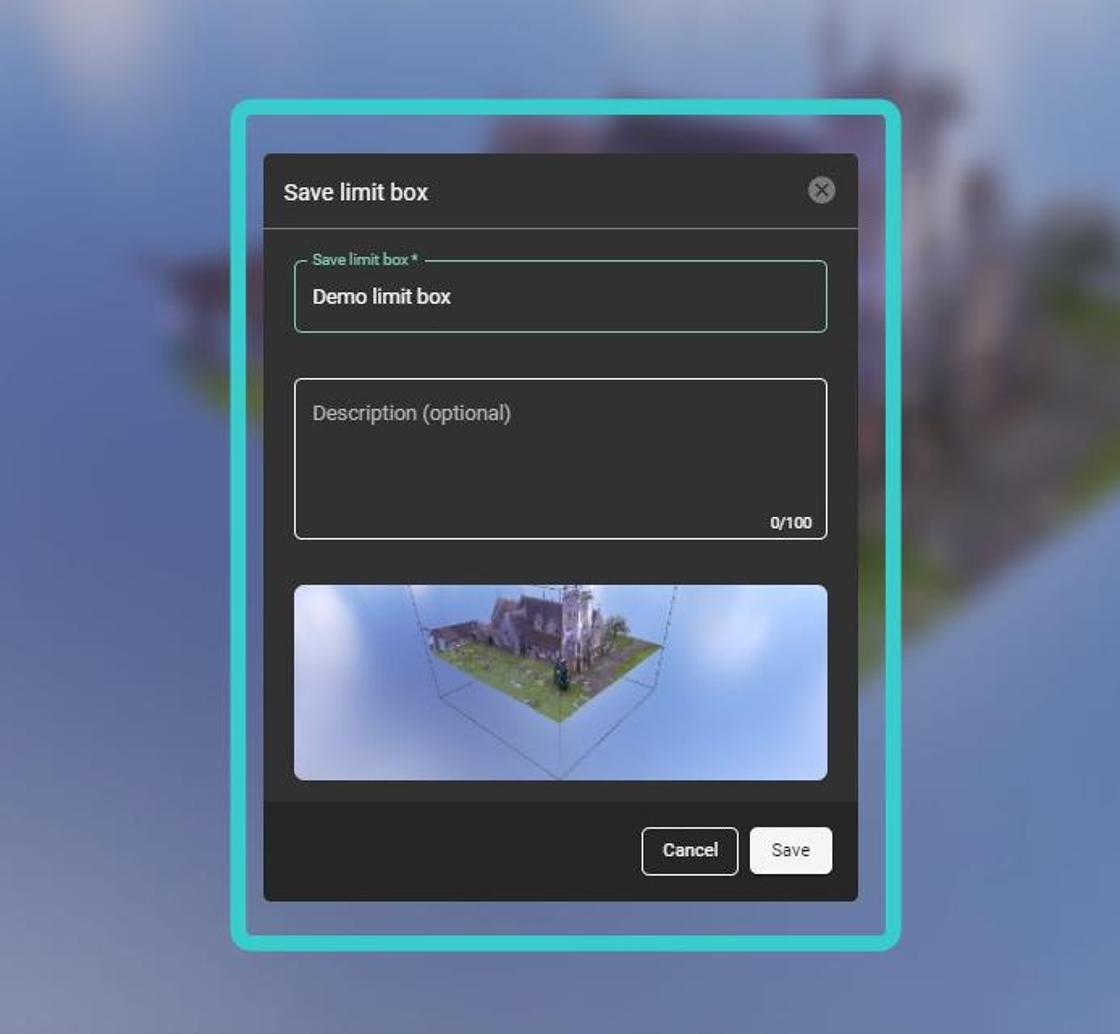
10. You will now see all the Limit Boxes in your scene, including the one you just created.
Once you click on a Limit Box it will become active and a small label will appear.
You can click the 3 dots on any Limit Box to edit, delete or share it.
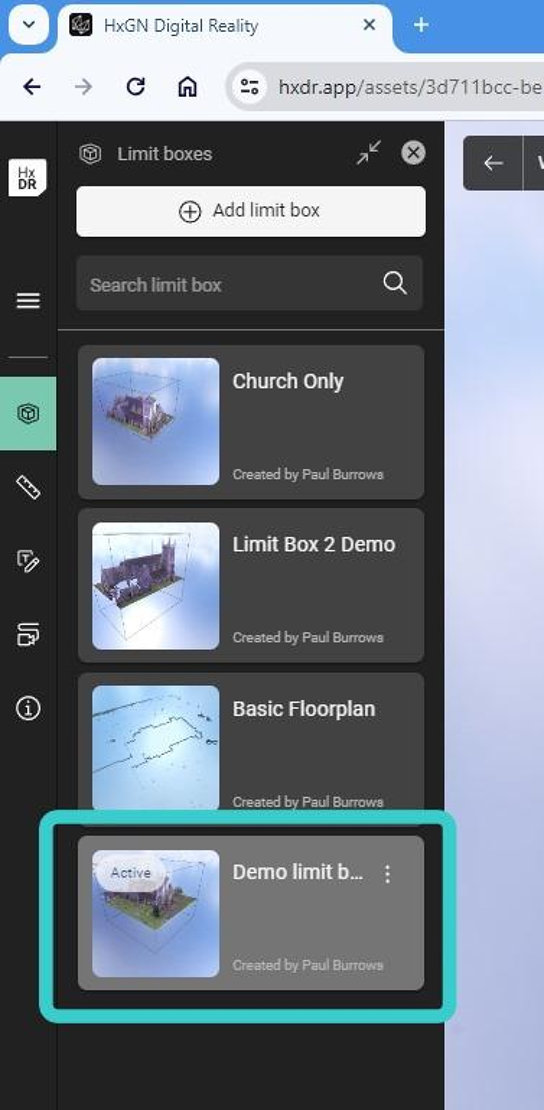
11. Now you have a simple Limit Box which can be used to help you manage your scene.
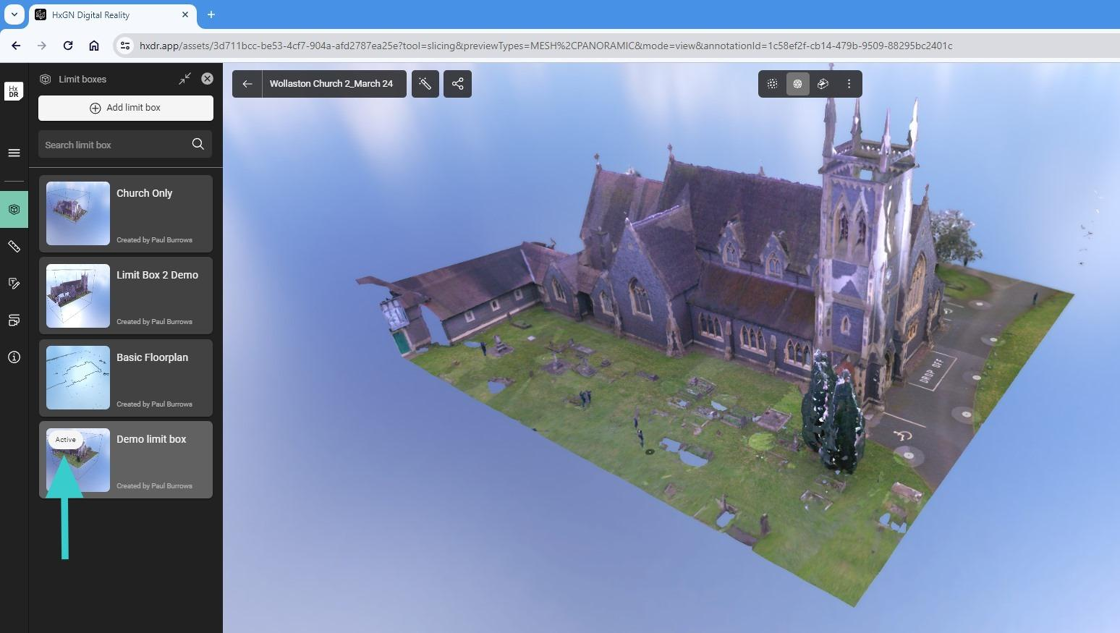
Summary
Tip: Limit boxes are an easy way to provide a simple view of a given region within your assets. With the ability to share Limit Boxes to users within your accounts, you can easily highlight a specific part of a project with a simple URL.
Active Limit Boxes will also be honoured when creating tours, so you can tailor your tour to your exact requirements.
