GeoTags
A GeoTag is a defined location in Cartesian coordinate space that has a name and, optionally, a description associated with it.
GeoTags can be useful for identifying objects of interest in an asset to collaborate and leave notes for collaborators.
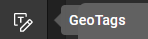
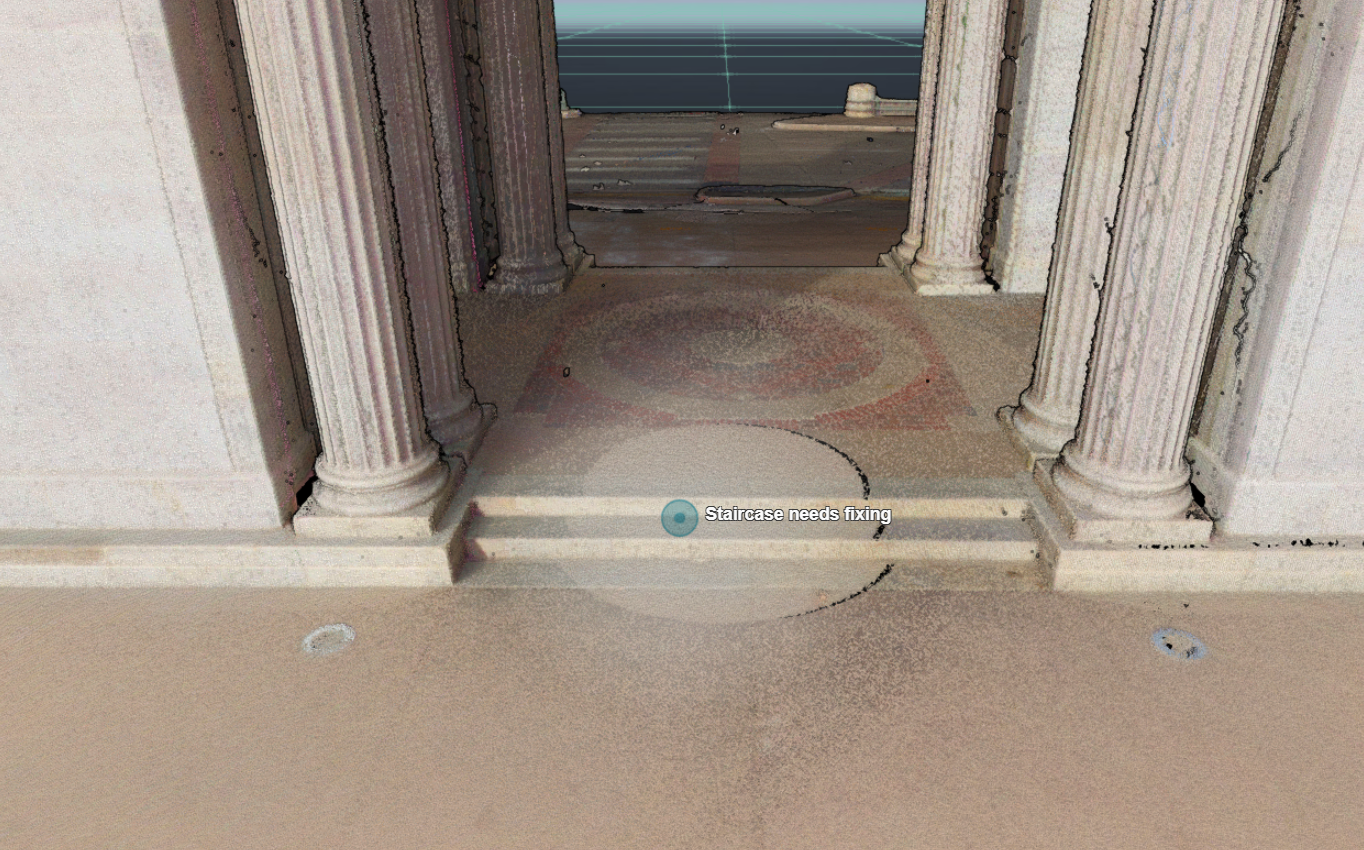
Add GeoTag
To begin, click Add GeoTag.
Click on the point on the asset where the GeoTag should be placed.
Enter a name and optional description for the GeoTag.
A thumbnail of the GeoTag will be generated at the time that it is saved. Please adjust your view before saving, existing the save dialog to modify your view for the thumbnail will delete your unsaved GeoTag.
Click Save.
Activate/Deactivate GeoTag
Once a GeoTag is saved it can be activated and deactivated.
Click on the desired GeoTag in the list of GeoTags.
The current viewing position will be maintained but the GeoTag activated.
Depending on the user’s current viewing direction, the GeoTag may not be visible. The product will not automatically orientate the user to the GeoTag.
Hovering over the GeoTag in the list allows the user to preview the GeoTag without activating it.
Multiple GeoTags may be activated and viewed at the same time.
Edit GeoTag
Once a measurement is saved, it can be edited.
Click on the ellipsis button.
Click on Edit.
The GeoTag name and description will appear on the left-hand side of the viewing window to be edited.
Make any modifications needed.
Click Save.
Delete GeoTag
Once a GeoTag is saved, it can be deleted.
Click on the ellipsis button.
Click on Delete.
The user will be prompted to accept the deletion to avoid mistaken removal of the GeoTag. Click Delete.
Center View
Once a GeoTag is saved, Center view can be used to quickly orient to the object.
Click on the ellipsis button.
Click on Center view.
The camera position will return to the position used when creating the GeoTag.
Copy Link
Once a GeoTag is saved, it can be linked to.
Click on the ellipsis button.
Click on Copy link.
The link will be copied to the clipboard to be shared via email, chat or other means. This link will only be accessible to users with permission to view the asset.
Filter
Once an asset contains at least one GeoTag, the filter bar will be activated. Use the filter bar to enter the name of a GeoTag to quickly locate it in the list.
GeoTag search only searches the name of a GeoTag, not the description or creator.
Show/Hide GeoTag
The user can show and hide all GeoTags to quickly clear and populate the asset.
