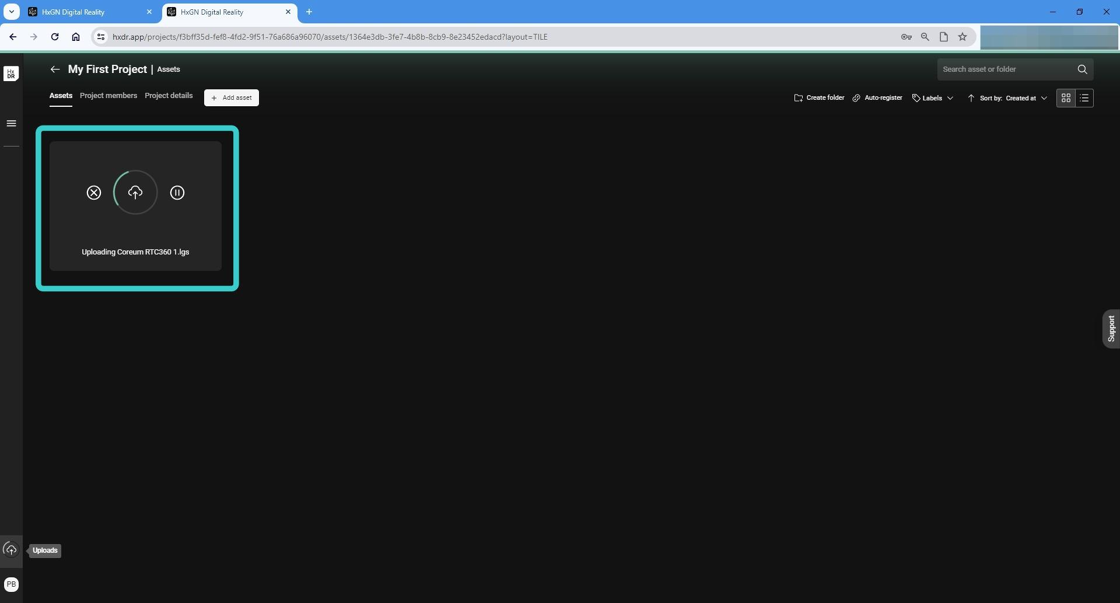Reality Cloud Studio: Creating an Account, Setting up a Project, and Uploading your first datasets
Reality Cloud Studio: Creating an Account, Setting up a Project, and Uploading your first datasets
This guide provides step-by-step instructions on how to create an account and set up a project in Reality Cloud Studio. It includes details on registering your account, entering personal and company information, verifying your email, and creating and configuring a project. By following these steps, you can easily get started with Reality Cloud Studio and begin working on your projects.
Tip: This tutorial is available as a full-length video guide at the end of this page!
Introduction
1. Thank you for investing in Reality Cloud Studio, powered by HxDR!
Click the link in the e-mail that you have received in order to use your voucher and begin creating your HxDR account.
This is a one-time use link, once you activate it, you must complete the account setup during that session.
The link will take you directly to the login page in order for you to create a new company account.
Make sure you have all of your personal and company information to hand in order to complete all the steps and activate your account.
Once you have completed the registration you will be asked to verify your e-mail account by clicking the link that is sent to you.
Creating your account
2. Please input all of your personal details directly into the relevant fields.
Be sure to include the e-mail you want product notifications sent to and choose a secure password in order to access your Reality Cloud Studio account and protect your data.
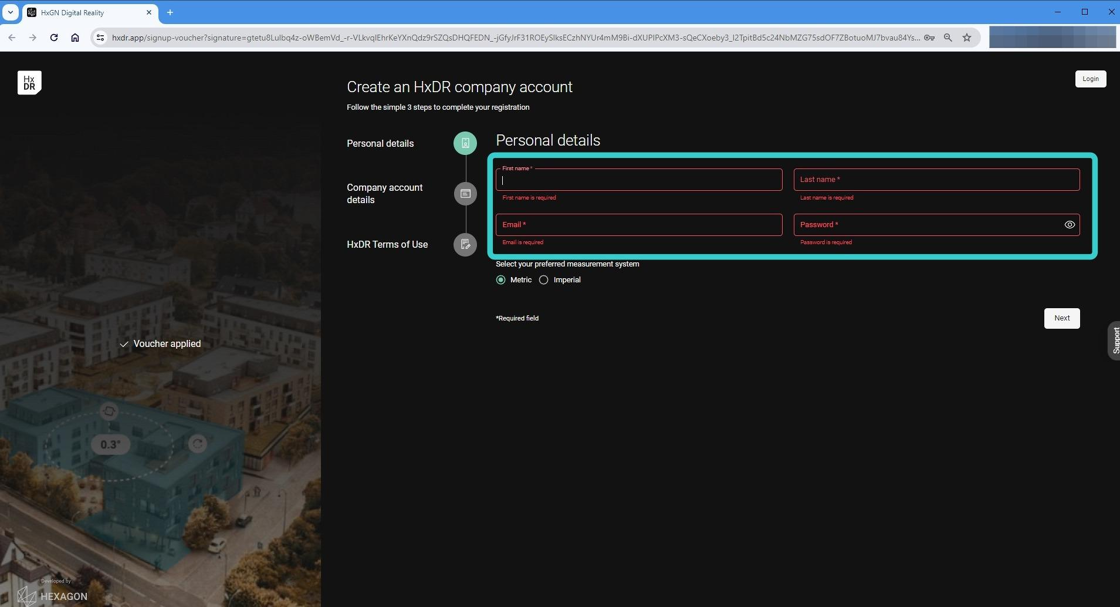
3. Once you have input all the correct data be sure to click "Next" in order to proceed to the following pages and complete your account setup.
It is also advisable to make sure that you choose the measurement system (metric or imperial) that you use in your relevant region. You can change this later on within the settings if you want to.
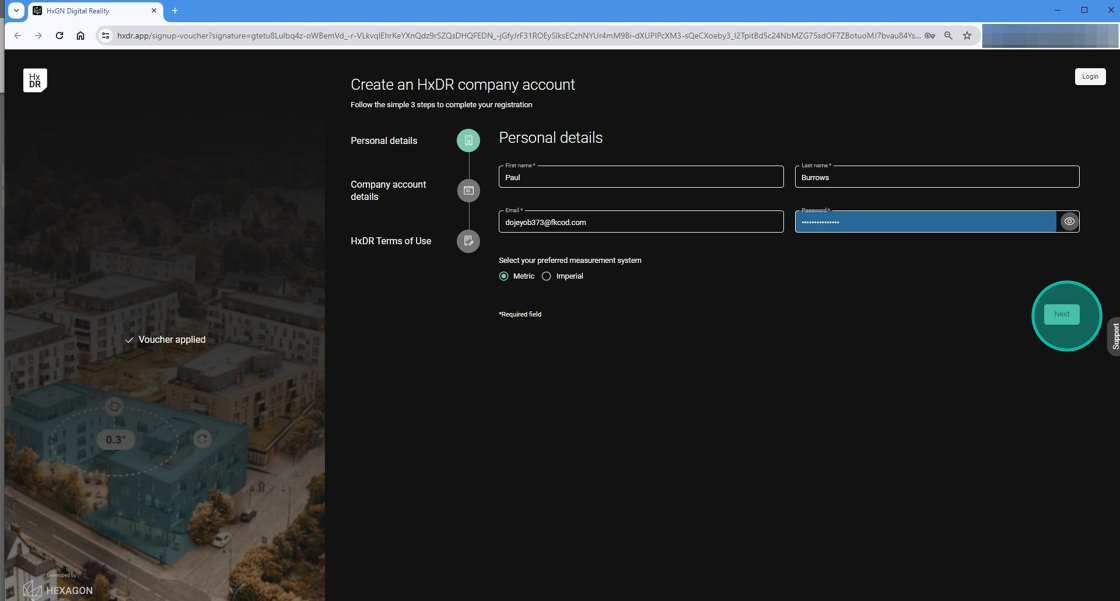
4. Start by adding your company name.
This is very important as this will be used throughout the platform.
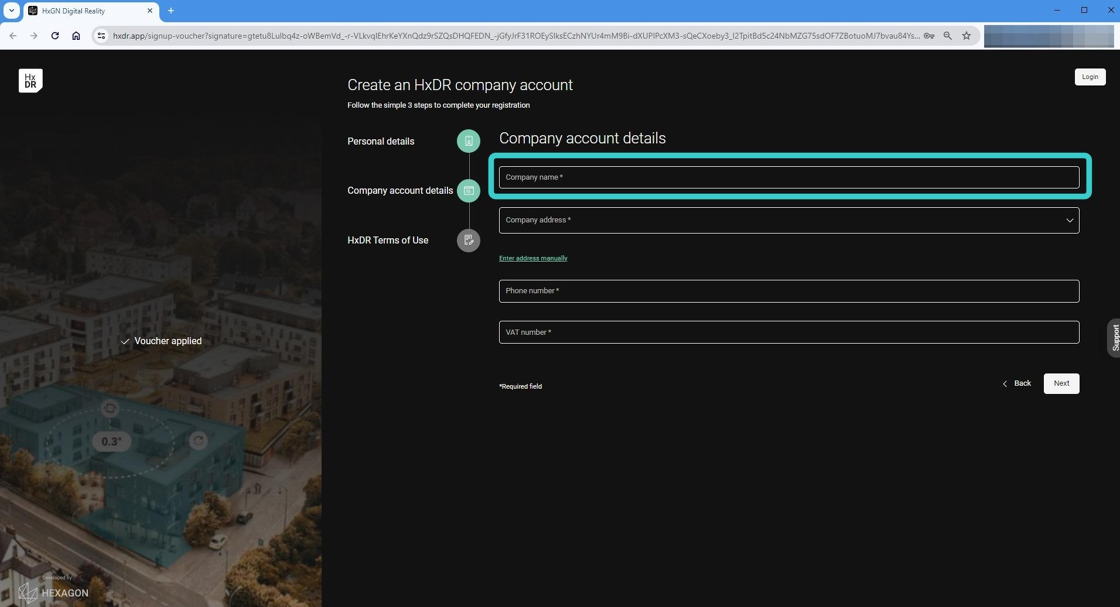
5. Once you start typing your address the system should automatically suggest known addresses. Select your address when it appears.
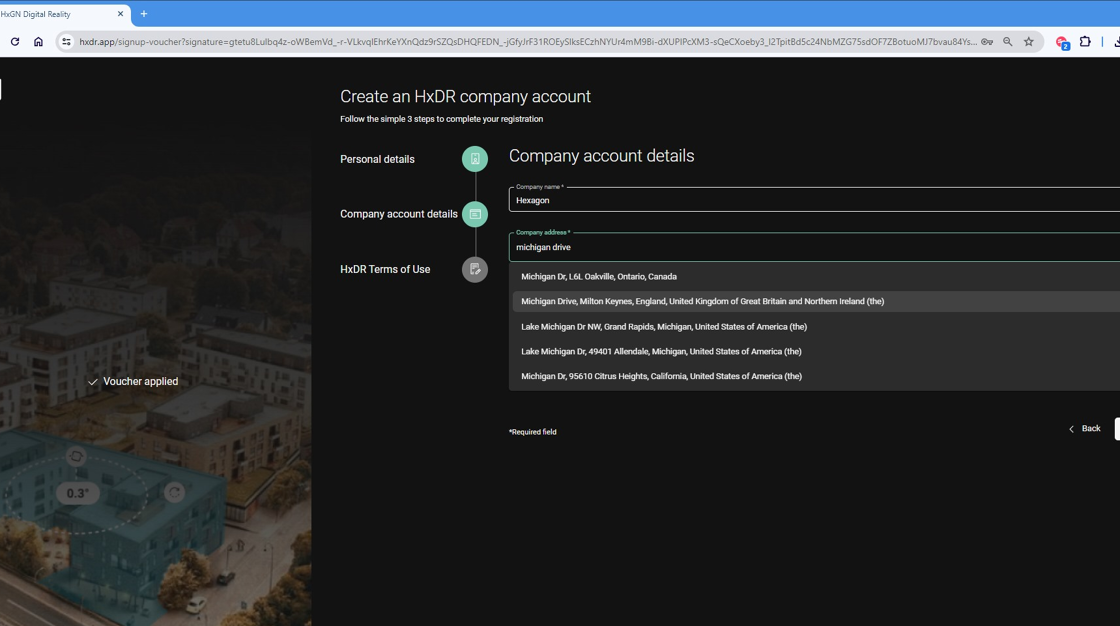
6. Continue to add all of your company information including your post code/zip code, telephone number, and, where applicable, your VAT information.
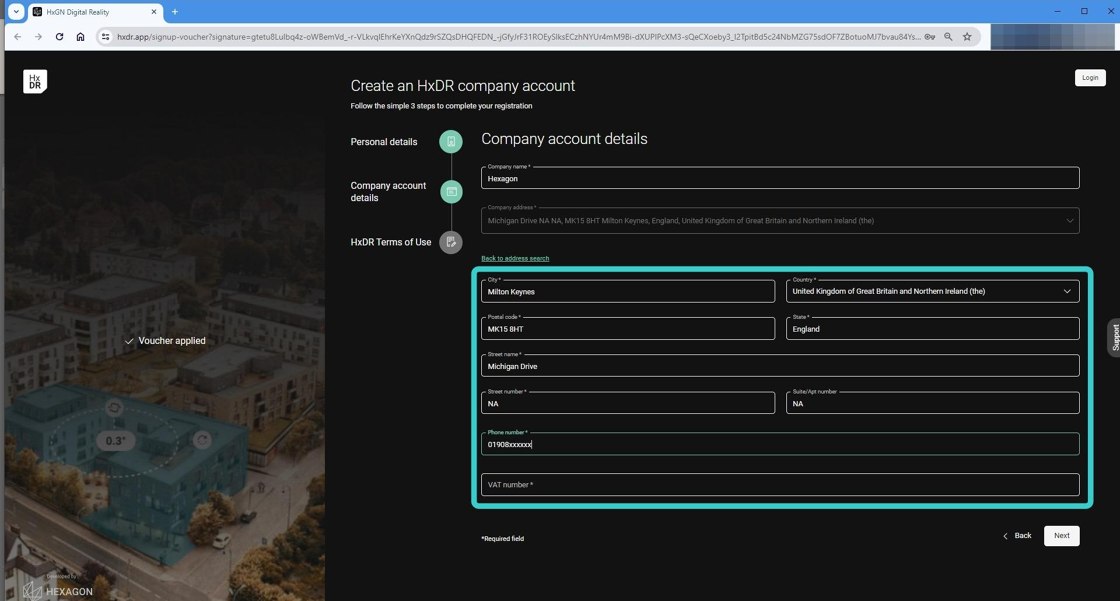
7. Once you have completed all of this information you are free to click "Next" and move to the next stage of account creation.
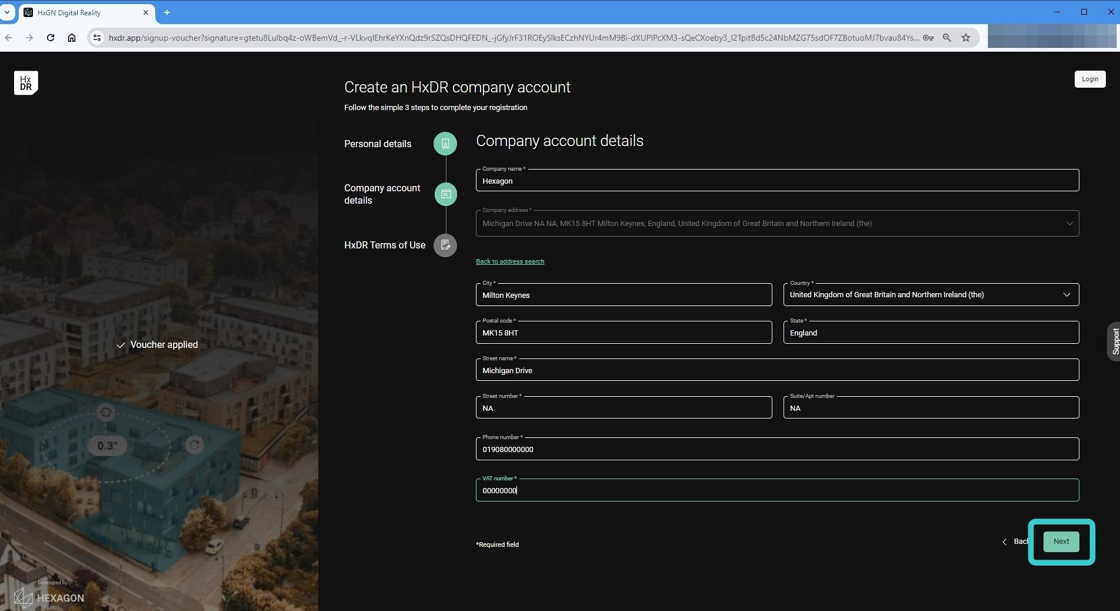
8. Review and accept the Terms of Use. Please be sure to click all the relevant checkboxes at this stage.
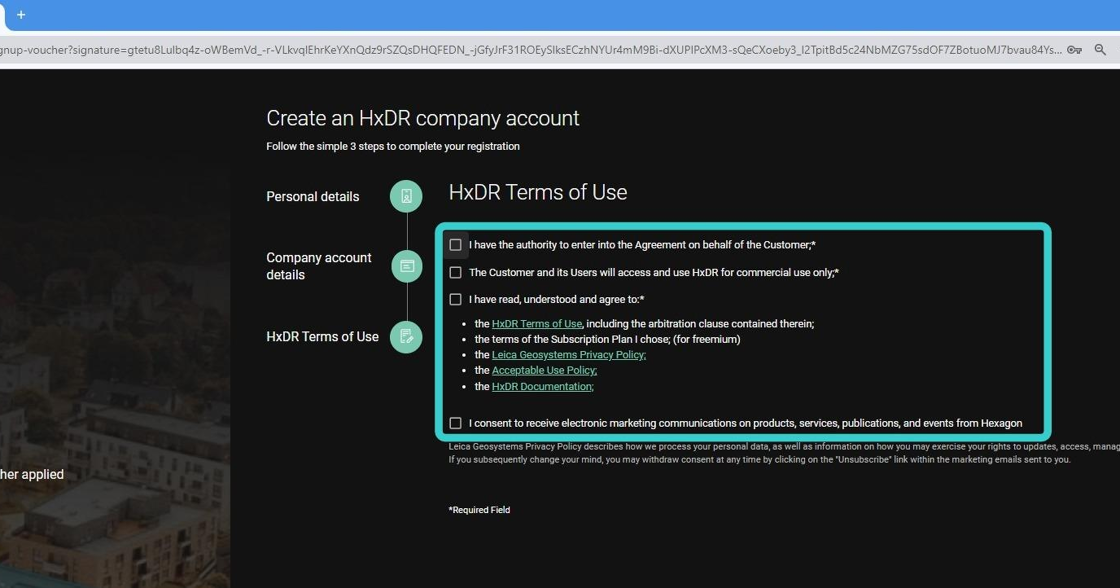
9. When you are ready and have clicked all the relevant boxes please hit "Sign Up" to proceed to the final stage of the account creation process.
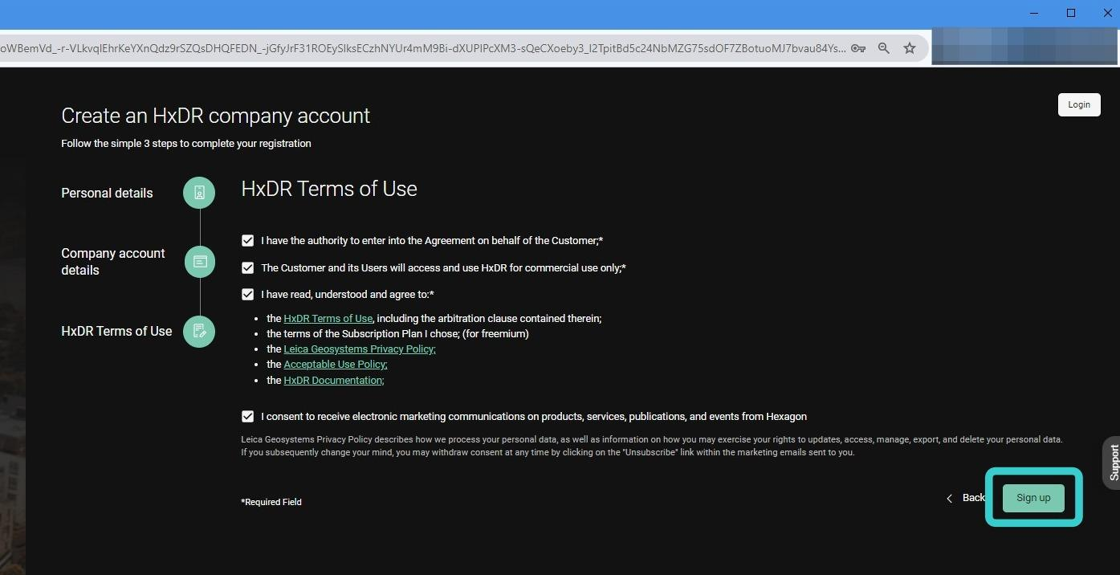
10. You will now see the "Login" button.
Before you Login for the first time, you will need to click the confirmation link sent via the email you entered during the account creation process.

11. Click "Verify email" in the email you just received from HxDR - it should look something like this...
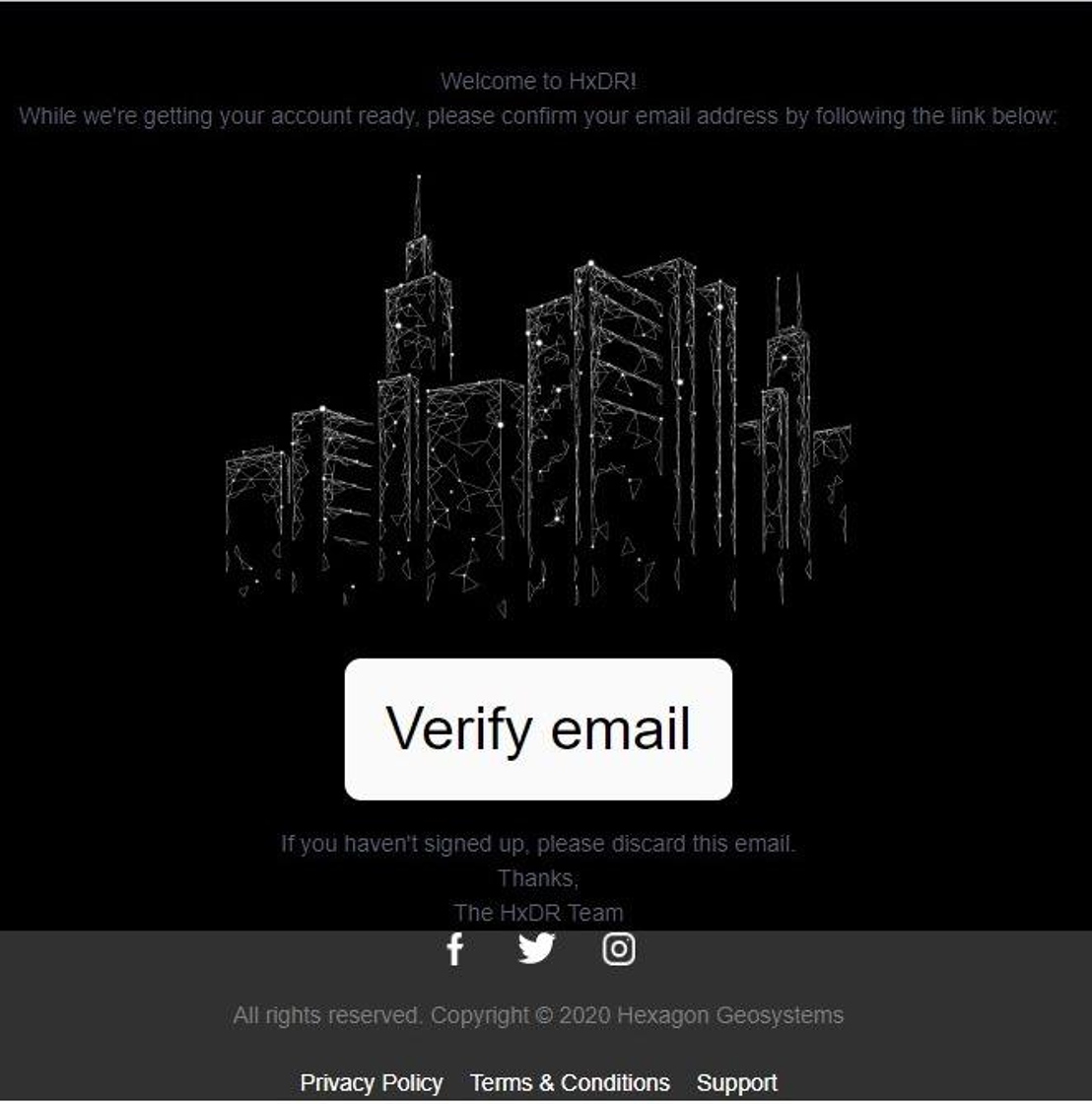
Logging to your account
12. Once you have verified your e-mail address please now visit https://hxdr.app/ and input your details in order to log into the platform.
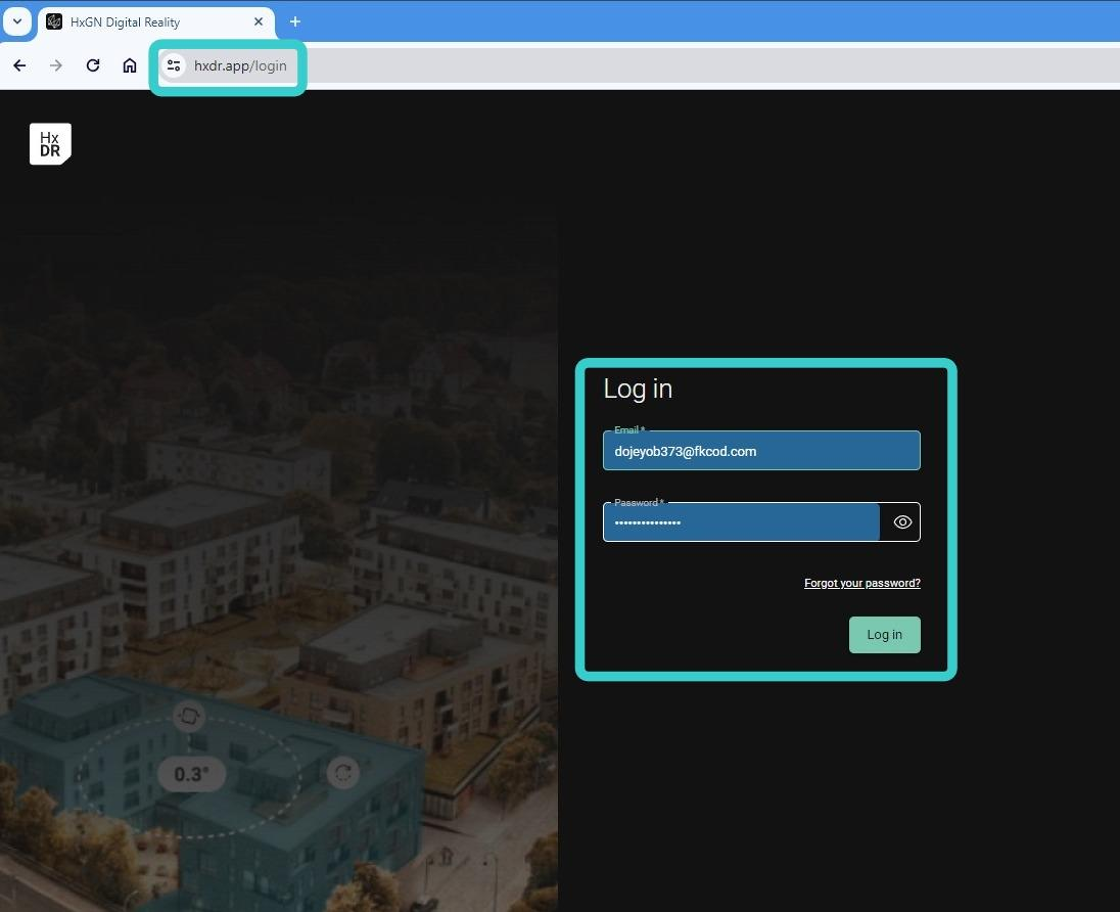
13. Once you are logged in you are able to click this icon with your Initials on the lower left-hand side in order to access company information, payment information and any details about your use of the platform from one simple, centralised location.
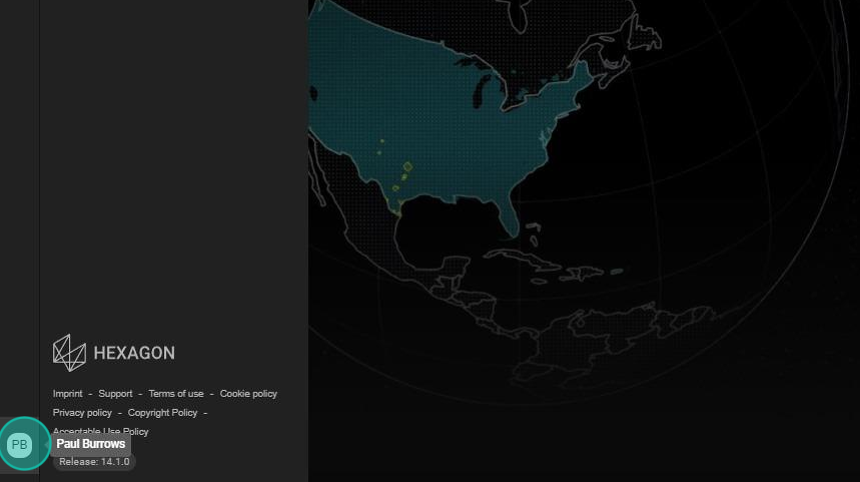
14. This side menu will appear allowing you access to information about your profile, your company information, your users, subscriptions, orders, and billing.
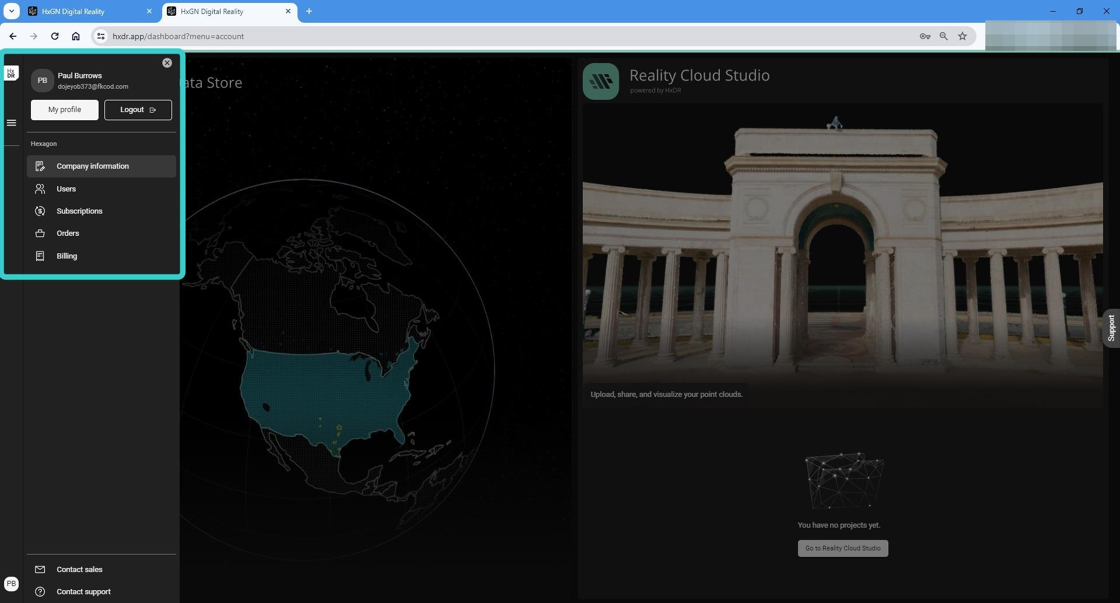
15. Within the "User" menu you can see everyone who is part of your account, when they were added and their role (such as admin, maintainer, employee, etc.).
To add a new user, click the "Invite Members" button.
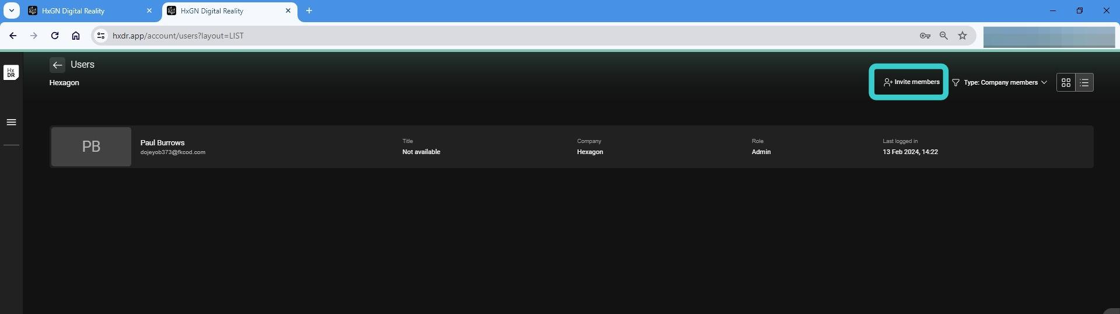
16. Within the "Subscriptions" area you are able to see your data plan, your usage, the number of users and additional billing information.
Your subscription plan will represent the amount of data which you have purchased for the year.
As an Administrator of Reality Cloud Studio you are able to carefully monitor every facet of usage from within this dashboard.
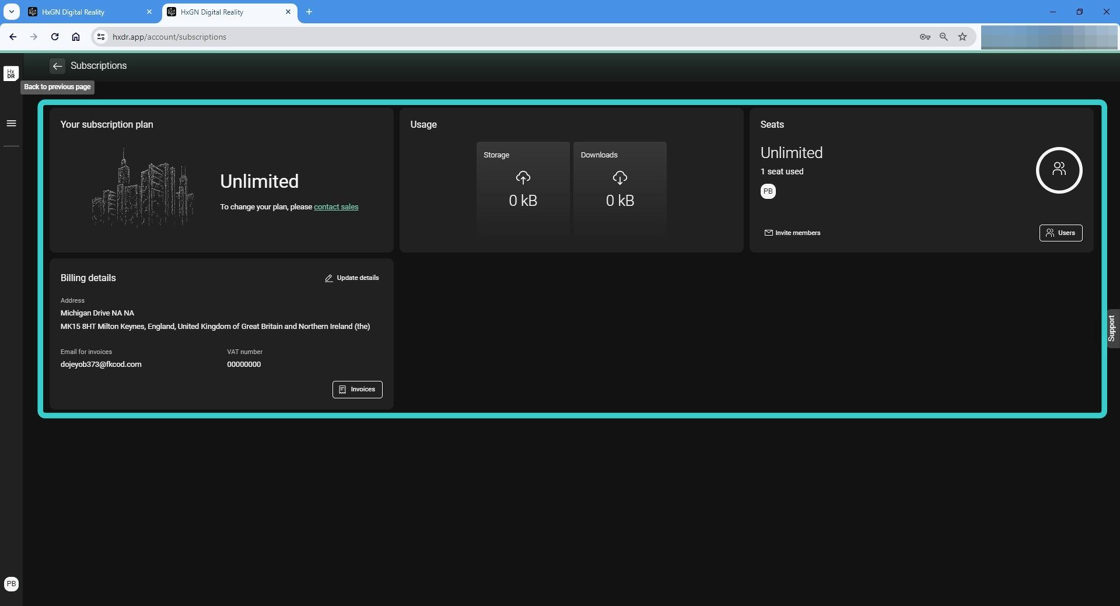
17. Within the "Billing" area you are able to see any current invoices and review your payment settings.
If you are on a yearly billing plan you will not have a credit card associated with your account but please take time to ensure that the billing details are correct.

Creating a Project
18. Now let's start using Reality Cloud Studio by creating our first project!
Click the hamburger menu on the left-hand side of the screen and then click Reality Cloud Studio to begin your journey into creating projects directly within the platform.
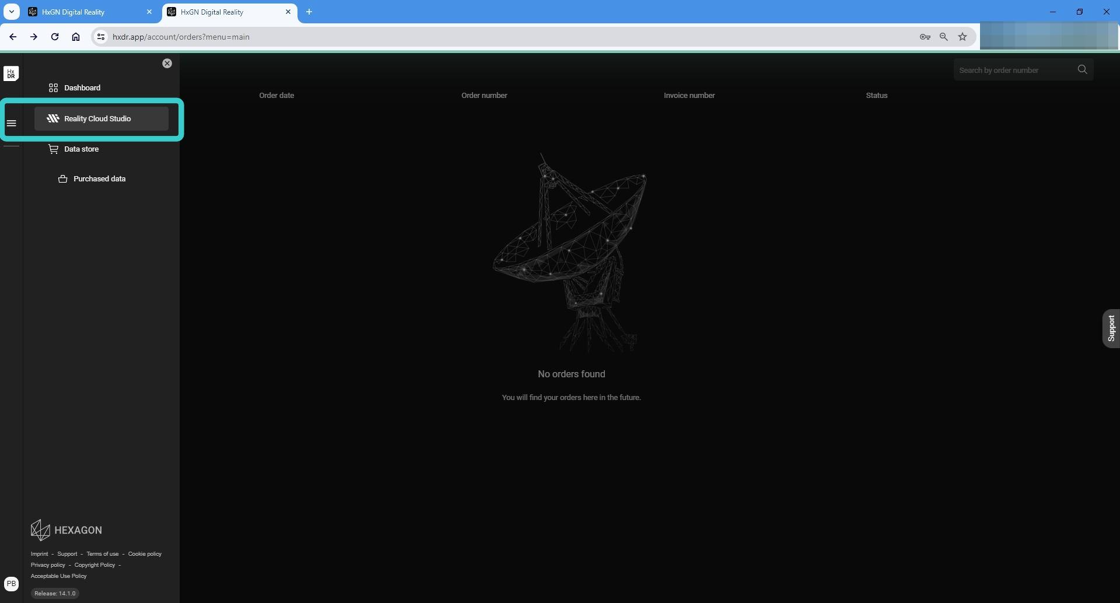
19. When you first log into the platform you will notice that there are no projects and no data - so let's quickly remedy that by creating our first project within Reality Cloud Studio.
Click "Create project"
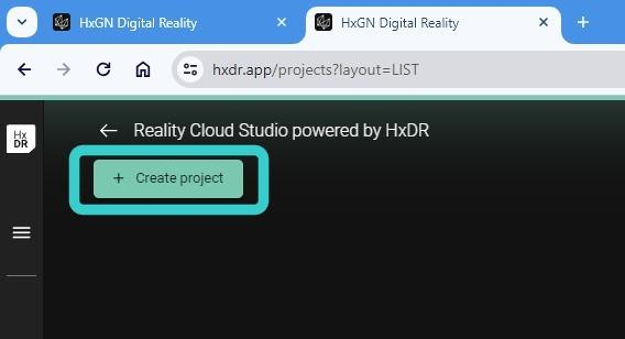
20. After you have clicked create project you are presented with a small dialogue box which allows you to create the project name and a project description, add a location for your project, and add any labels which will allow you to track different types of projects across Reality Cloud Studio.
You're also able to add a cover image which will make the project easily recognizable in the project list.
You may also add team members and assign roles within a given project at this stage.
You can always come back in the future and edit these details at any point, so if for example you want to change your cover image you can do that by editing your project information.
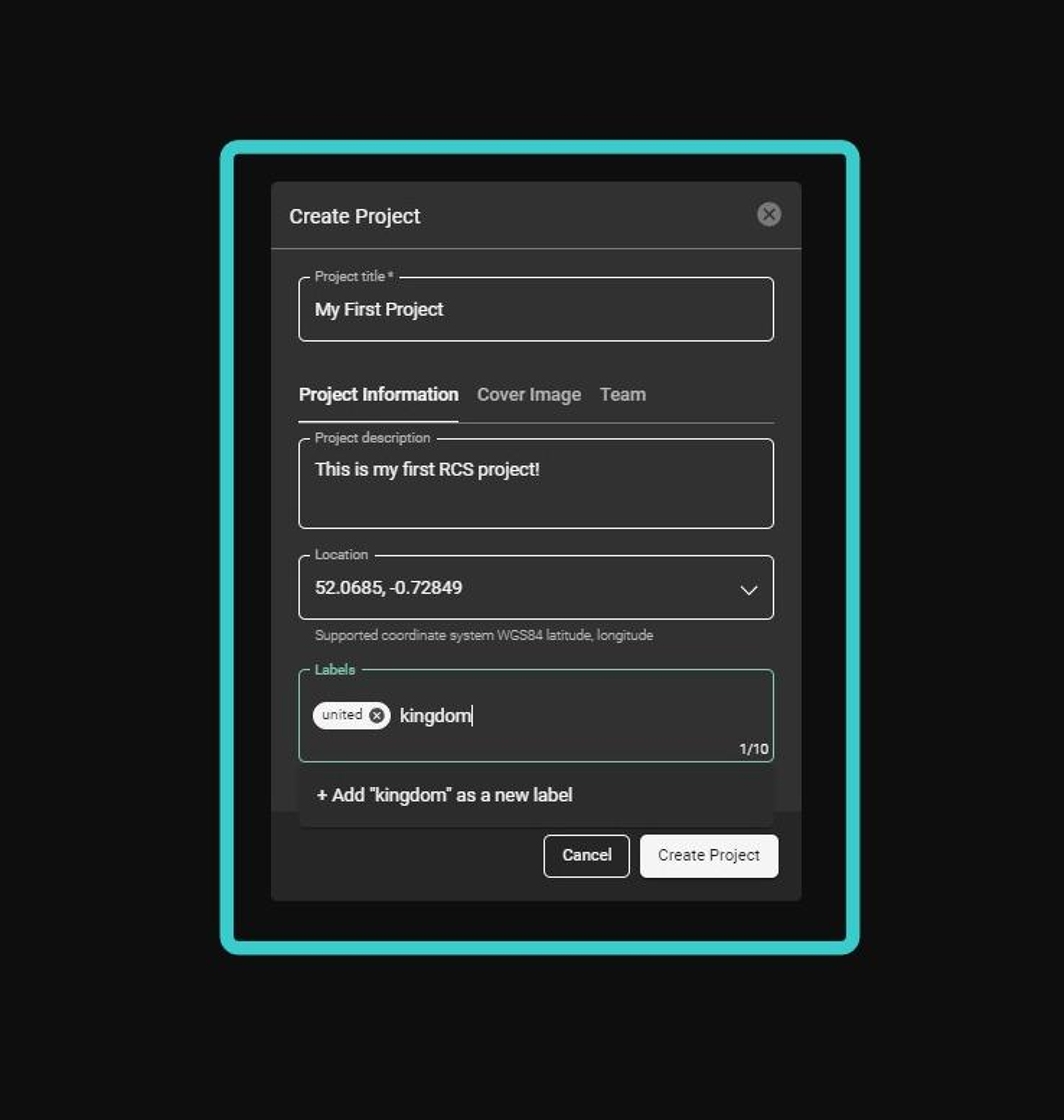
21. Once you are happy with all the information that you have provided click "Create Project" once more and you'll be taken to the next page where you can start adding data to your project.
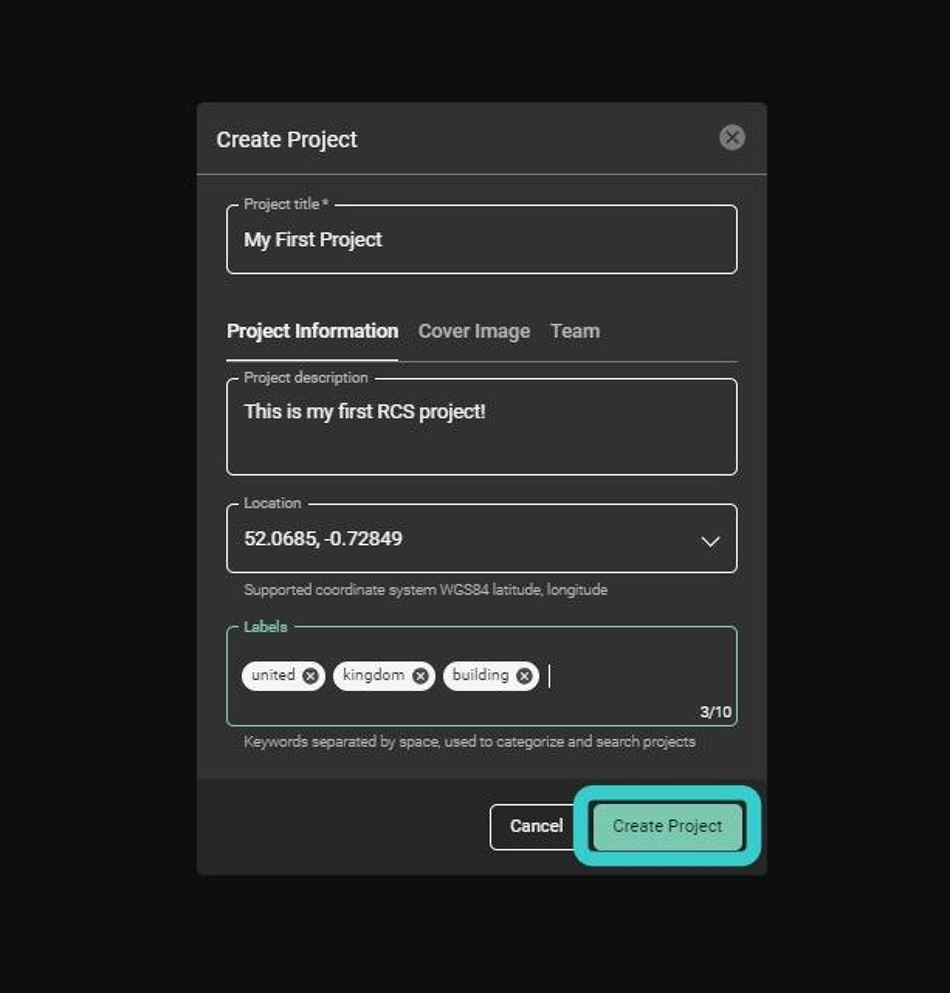
22. Click on the project in order to access it
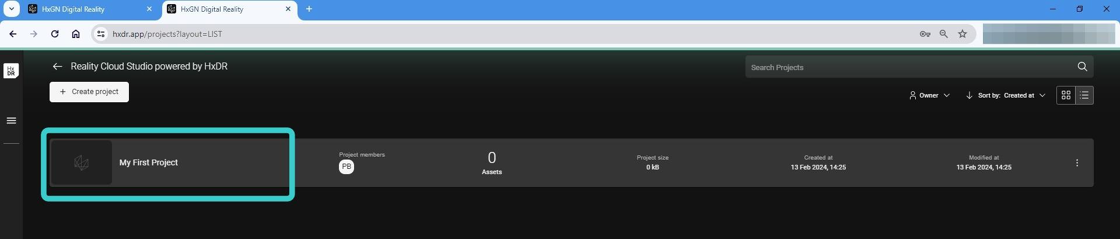
23. Once every 24 hours you will be asked to confirm that you have read the terms and conditions related to uploading data.
Please ensure you click confirm in order to continue.
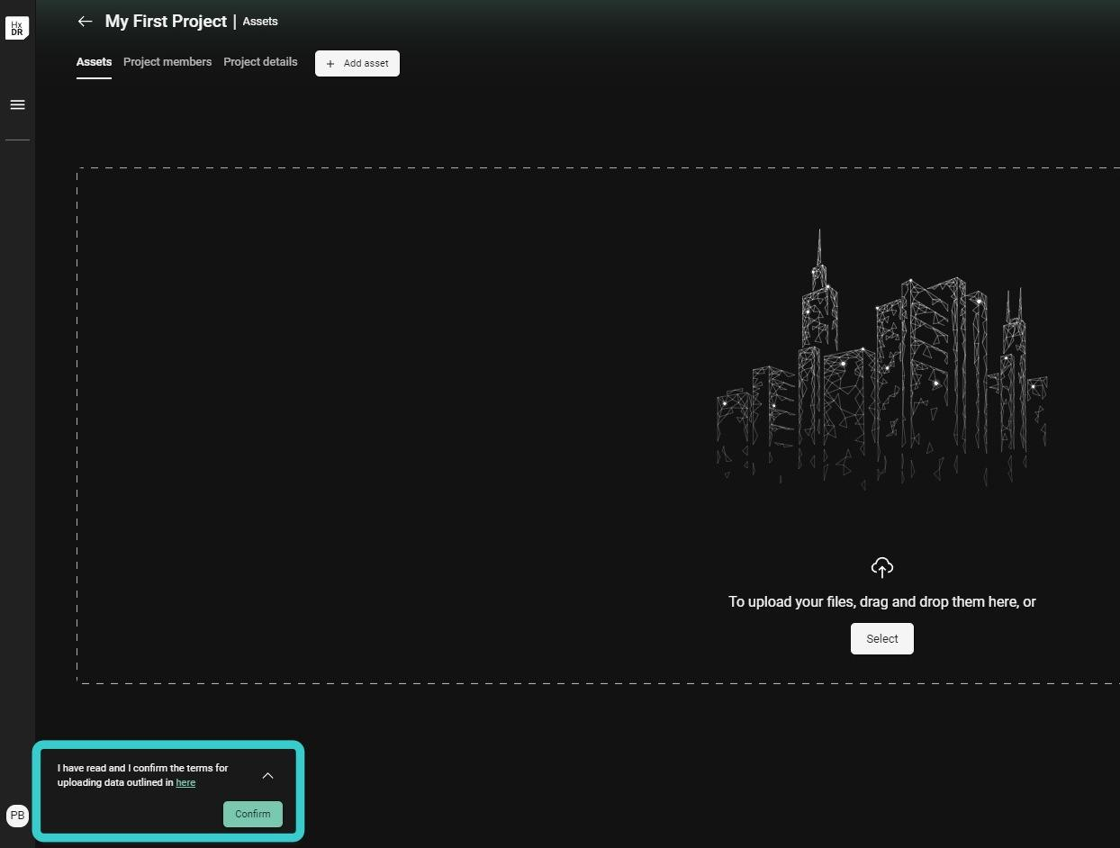
Uploading data to your project
24. Now we would like to add some data to our account.
You can either do this my dragging and dropping files directly into the browser or by clicking select and navigating to a folder to add your relevant files.
You can also use the Data Flow Utility to manage your uploads locally.
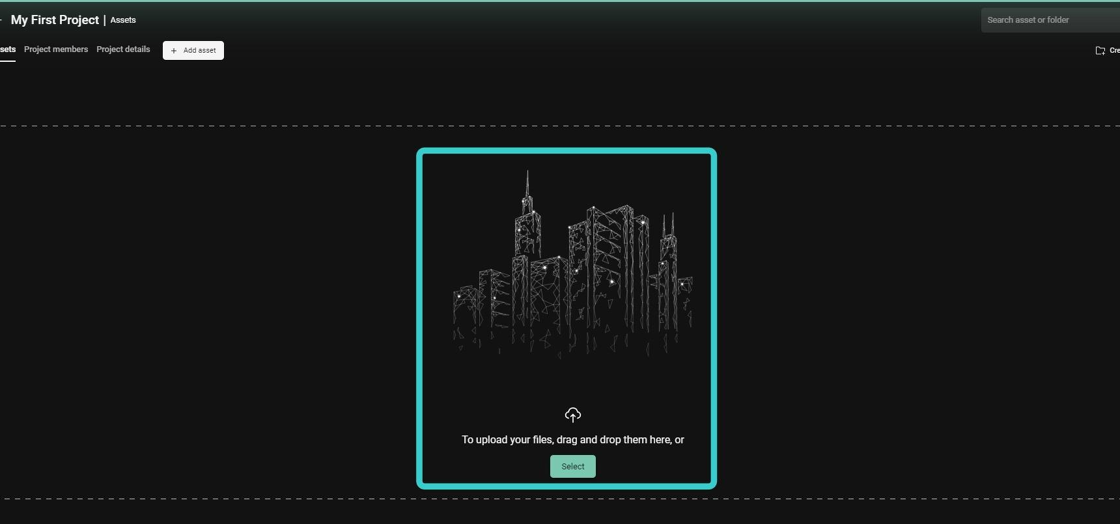
25. You are able to upload a large variety of file formats to Reality Cloud Studio. You can find a list of all the files that the platform supports here Reality Cloud Studio Import and Supported File Formats
For this example, we are uploading an *.LGS file which has been produced using Leica Cyclone REGISTER 360 PLUS.
After you have selected your file click "Open" to begin the upload process
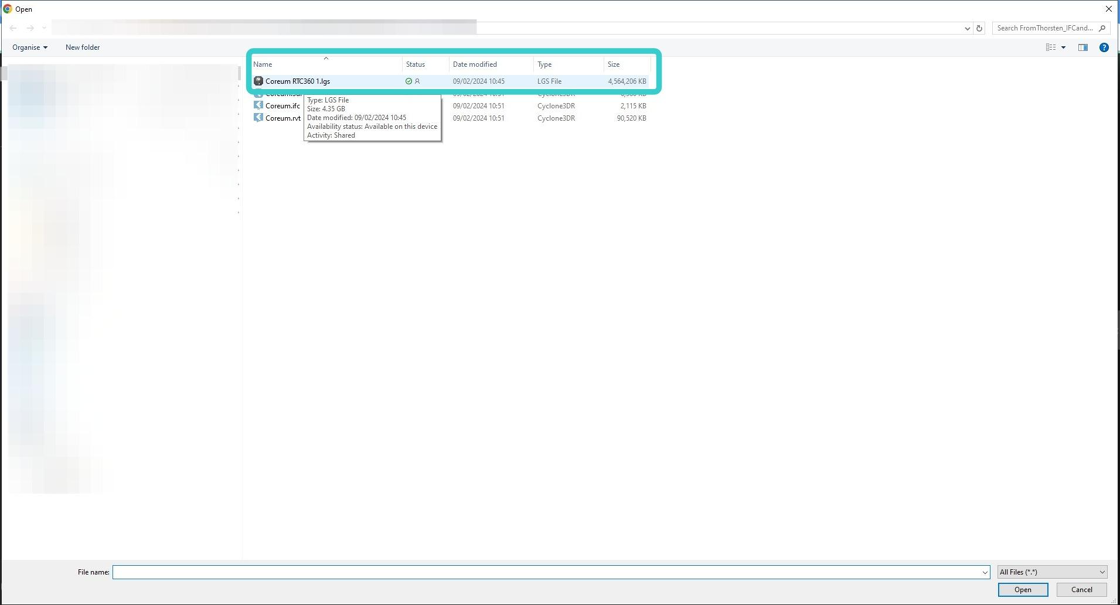
26. The data will immediately start to upload. The speed of upload will depend on both the size of your file and the speed of your broadband connection.
You can now continue to use the platform while the upload is processed in the background.
We will cover the process of opening the data and navigation within your uploaded asset as a separate training workflow.