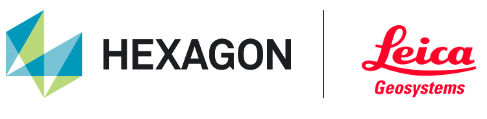Working with BLK2GO PULSE Kinematic Scanner
Using the BLK Live or FIELD 360 App
Turn on the BLK2GO PULSE scanner.
Open the BLK Live or FIELD 360 app on the tablet or phone.
Connect the app to the PULSE scanner.
Create a new job in the app.
Press the scan button on the app or the scanner to start scanning.
Press the image button on the app or the scanner to collect detailed images during the scan. This will create a GeoTag with an attached asset of a detailed image.
Create Cyclone FIELD 360 links and GeoTags in the FIELD 360 app after scanning is complete.
Download the scans using the BLK Data Manager or connect the scanner directly to Cyclone REGISTER 360 PLUS after the changes from FIELD 360 (such as links and GeoTags) are synced back to the scanner.
Note: For more details, please refer to the BLK2GO manual and help.
Note: Importing the PULSE or BLK2GO jobs directly from the Cyclone FIELD 360 app is not supported in this release.
Not using the BLK Live or Cyclone FIELD 360 App
Turn on the PULSE scanner.
Press the scanner button to start scanning.
Press the image button on the scanner to collect detailed images during the scan. It will create a GeoTag with an attached Asset of a detailed image.
Download the scans using the BLK Data Manager or connect the scanner directly to Cyclone REGISTER 360 PLUS after scanning is complete.