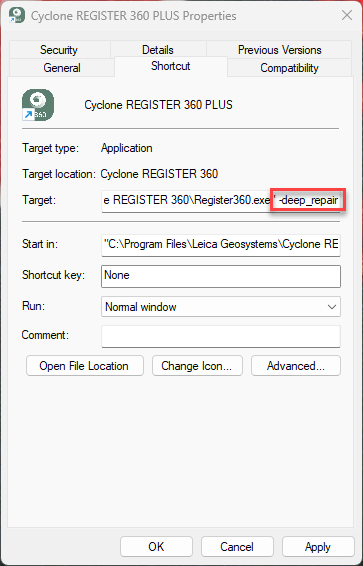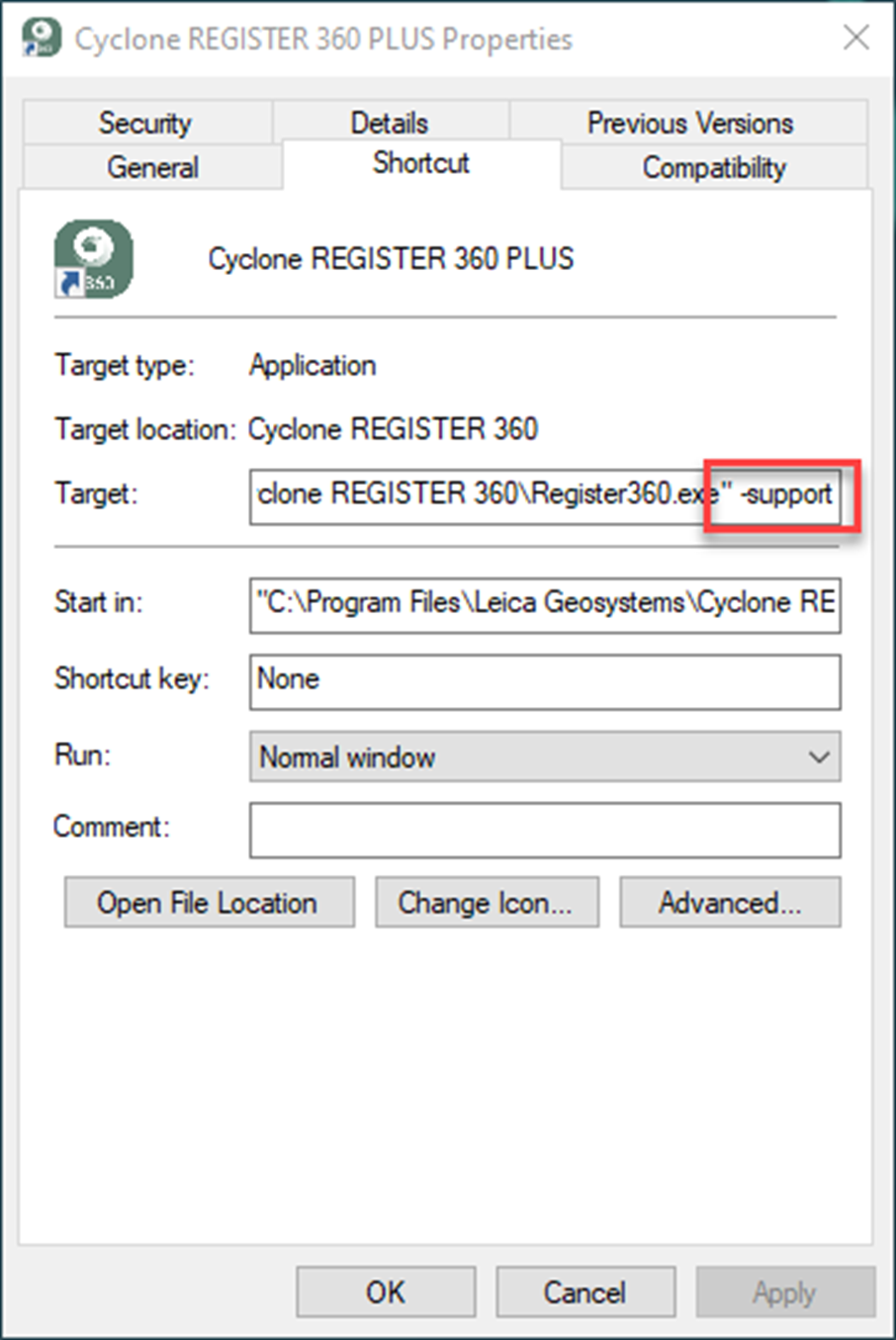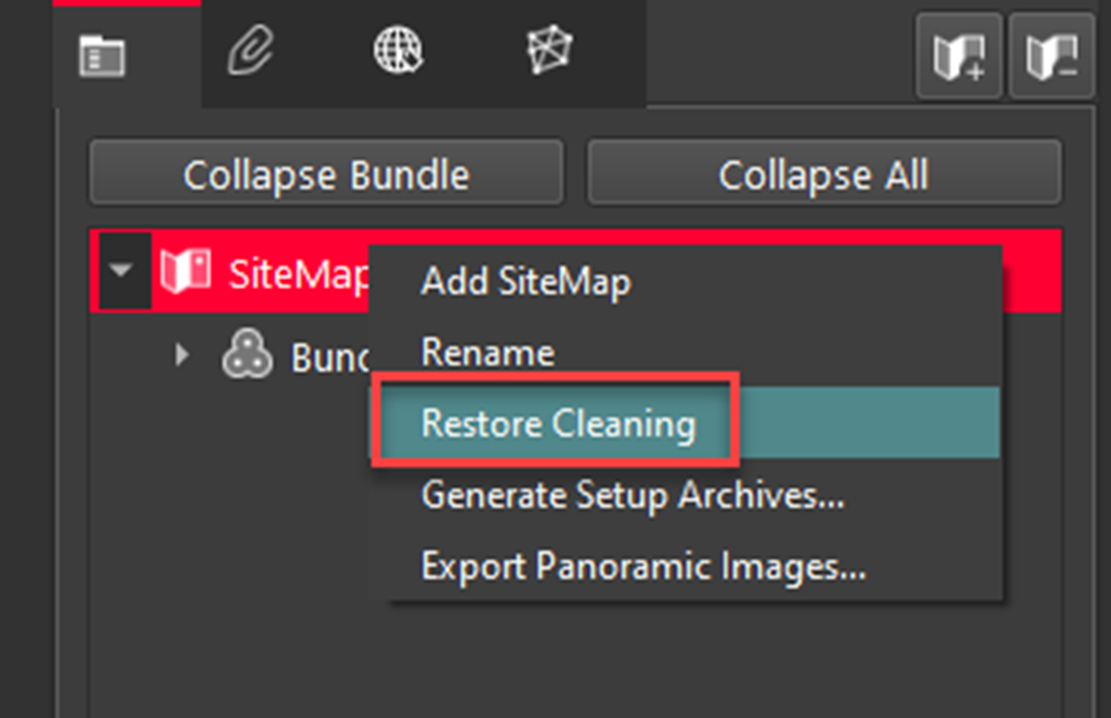Release Notes | Cyclone REGISTER 360


Archive
What’s New
The 2024.0.2 version is a minor release that improves the project management and data loss prevention capabilities of Cyclone REGISTER 360 PLUS. It introduces safety checks for disk space and optimizes project size to ensure efficient use of storage. Additionally, a deep repair tool has been provided to recover projects that recently discovered bugs may have corrupted. These features enhance project storage and help prevent data loss, making it reliable even when handling large projects or working with limited disk space.
Project Space Management
An issue has been addressed where many iterations of edits (such as fence cleaning and restoring, cleaning moving objects, smooth surface tool, classification, tone-mapping, or re-importing image) could potentially lead to project corruption if the storage drive ran low on disk space. The impact of this was particularly problematic for very large projects.
To mitigate this, safety checks have been implemented to monitor disk space. These checks help to identify when the disk is nearing full capacity, allowing the project to be safely stored before any corruption occurs. This also provides an opportunity to make more space available on the disk without damaging the project.
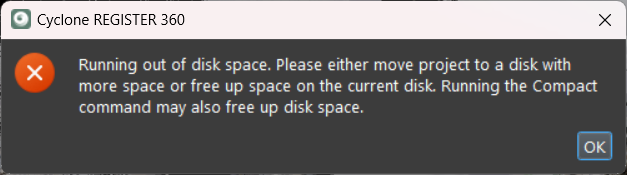
If the disk space nears zero, you will see the “running out of disk space” warning message.
Open the Projects & Storage dialog and utilize the Compact command.
Compact command optimizes the project size by removing unnecessary intermediate temporary project components added during editing.
After compacting, if the disk space is insufficient, consider moving the project to a disk with more available space or freeing up space on the same drive.
Bug Fixes
A “workaround” solution is developed for repairing projects that were corrupted by Cyclone REGISTER 360 PLUS 2023.1.0 and 2024.0.1 when edits were made with no available disk space:
Create a Shortcut to Cyclone REGISTER 360 on the Desktop if one does not exist.
Right-click the shortcut and select ‘Properties’
Append
-deep_repairto the 'Target" field entry, separated by a space as shown below:Open the Projects & Storage dialog, select the corrupted project, and run Compact.
Select the corrupted project again and run Repair.
The project should be restored and ready to use.
Note: In certain situations, if the project is not ready after Repair, Disconnect the project and Import again from the storage.
Note: The Repair tool will not recover the point cloud cleaning and edits for the corrupted project. Any edits will be lost following the repair process.
Known Issues
The “Project & Storage” dialog in Cyclone REGISTER 360 2024.0.2 may not fully fit certain screen resolutions. As a workaround, use the highest resolution available on your display and set the taskbar to auto-hide.
LGS files from Pegasus OFFICE are not supported. Pegasus OFFICE was updated along with TruView and CloudWorx products to support the special LGS file that is produced by Pegasus OFFICE. The LGS file includes a trajectory, new image WayPoints positions, and image set rendering. These objects are not supported yet in Cyclone REGISTER 360 PLUS or Cyclone CORE. Cyclone CORE can import just the point cloud, but the depth maps, special images, trajectory, and new icons are not included.
FARO no longer shares the required SDK to support the import of FARO raw scanner files from the newest FARO Scanners.
The workaround is to import into FARO Scene and export an FLS or E57 file.
In some cases, the Classified Point Clouds seem to disappear when switching between SiteMap and Bundle Cloud View or Setup View. Selecting ‘Show/Hide Setups’ twice can refresh the screen and they will be visible. This is a test.
Auto-Classification runs one Setup at a time. In case a very large point cloud is detected, this warning will occur.
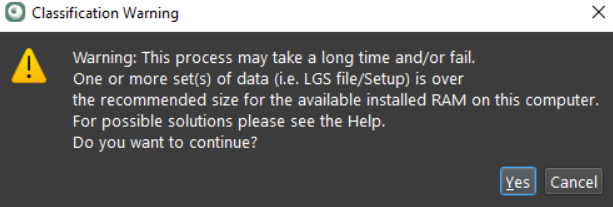
In Cyclone REGISTER 360 PLUS 2023.1.0, structured exports such as RCP, E57, PTX, and PTG may include deleted points on a second export, despite settings to export only cleaned point clouds. A ‘workaround’ solution is available to restore point cloud cleaning from version 2023.1.0:
Create a Shortcut to REGISTER 360 on the Desktop if one does not exist.
Right-click the shortcut and select ‘Properties’
Append
-supportto the "Target" field entry, separated by a space as shown below:Launch Cyclone REGISTER 360 via the shortcut.
Open a project that needs the cleaning restored.
Open the project requiring cleaning restoration.
In "Review & Optimize", right-click the SiteMap with the Bundle(s), and choose "Restore Cleaning".
Cleaning will be applied to all Bundles in the SiteMap.
Proceed to "Finalize", then "Report", and generate a new Finalized Registration.
Export using the desired structured format.
End the workflow.
New BLK360 Known Issues:
When downloading scans from BLK360, progress is being made even though the dialog says 1% for much of the download.
When the BLK360 battery is low, download is not supported. The download button will not be clickable though no warning message is given.
When the BLK360 battery level is low, the charge percentage number is not shown.
When a download from the BLK Data Manager is cancelled, there is an intermittent error that causes the program to hang. The workaround is to restart both the scanner and BLK Data Manager and reconnect.
If a download is unsuccessful, a user might receive a message stating “Downloaded 0 setup(s).” If you receive this message, please re-download those scans.
BLK360 scans will appear chronologically in the Download Manager while BLK2GO walks will appear in alphanumeric order.
The temp folder may not contain non-ASCII characters.
If there is a synchronization issue between the tablet and the scanner (which may be caused by a poor or interfering Wi-Fi connection) items created on the tablet using FIELD 360 such as links, images, and geotags may not be synced back to the scanner. The workaround here is to download the data from the tablet using FIELD 360 rather than directly from the scanner.
As of version 2024.0.1, importing BLK ARC data, which includes static scans and FIELD 360 links, directly into Cyclone REGISTER 360 PLUS is not fully supported. This is because the image assets and static scans may not be fully imported. The recommended method for full data import is using BLK Data Manager 2024.0.1.
In rare cases, when importing using Auto Cloud, Cyclone REGISTER 360 PLUS may hang. The data is imported correctly with links created, the workaround is to close Cyclone REGISTER 360 PLUS and open it again.
When in a Setup View and the Panoramic images are turned off, occasionally the position of the camera changes and is inverted. Going back to the SiteMap view and then into the Setup again will fix the issue.
When a download from a BLK2GO scanner is cancelled, the user will not be informed.
Virtual target snaps below were clicked and the exported data has different coordinates to those in Cyclone REGISTER 360 PLUS. The workaround is to lock the Bundle before applying control.
If a control file has a leading space (a space as the first character) then that line is ignored. The workaround is to manually delete the first line.
Export Panoramic images with the location coordinates and orientation in the user coordinate system i.e. in the control coordinate system.
When importing BLK2FLY GPS data with the ‘Wall Aligned UCS’ option, it ignores the UTM/State Plane coordinate UCS. The workaround is to not use Wall Aligned with UTM.
Save B2G file(s) function during import from the BLK2GO scanner is broken. The workaround is to use the Data Manager.
Re-import image command fails when trying to import the image(s) from a BLK360 scanner with a cable connection i.e. via LAN.
After importing from a BLK scanner (BLK360, BLK2GO, or BLK2FLY), if there were Setups that were not selected for import, there is a dialog box that states “failed to import” on the un-selected setups. The expected behavior is that these setups should not be mentioned.
Scans that have more than one point cloud in a Setup are not properly displayed. This can be the case when a C10 has a full 360 scan and a highly detailed window scan. The scans still exist and can be exported.
If FARO scans fail to import, please contact Leica support. The scans collected from the newest FARO scanner may not be imported. Please contact Leica support for the newest FARO SDK. It may be the case that new software from FARO needs to be downloaded and installed separately.
After the recommended firmware update for BLK2GO, in some cases, setups are unable to be imported over Wi-Fi. The workaround is to import via USB-C cable.
In some cases, when publishing to TruView Cloud, setups do not appear in the SiteMap view. The workaround here is to publish to LGS and import the file into TruView Cloud.
In rare cases, exports to LGS and RCP show different elevations on point cloud points than in Cyclone REGISTER 360 PLUS.
Windows scaling works best when set to 100%. Setting it to 150% or higher causes some graphical errors.
Some dialog boxes cannot be rescaled correctly and the OK button is not shown in the dialog box.
Some panels have a dialog that does not fit correctly.
Setup icons are in some cases misplaced when data is published to TruView Cloud. The workaround is to set Windows Scaling to 100% as there seems to be an issue when set to 150%.
Scaling of 175% and 200% collapses the left side panel and cannot resize after collapse.
Some new dialogs will not have translations.
Some customers have reported Cyclone REGISTER 360 PLUS crashes when using AMD Ryzen 7 processors.
In rare cases, downloading scans from BLK360 may fail. The workaround is to restart the BLK360 scanner.
After downloading Setups from the scanner, this dialog will show if the number of Setups selected is less than the total Setups on the scanner. This dialog, while correct, should be ignored.
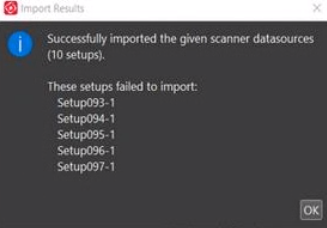
Inserting Virtual Targets with BLK2GO data can have issues if the Pano image is on. The workaround is to turn off the Pano image and then create a virtual target.
Cyclone REGISTER 360 PLUS Projects located on NAS drives are NOT recommended.
Due to variations between network deployments Cyclone REGISTER 360 PLUS projects may be unreliable or slow to respond when accessed from a network location.
Cyclone REGISTER 360 PLUS Projects located on NAS drives show <1MB in the ‘Projects & Storage’ tab.
RCP publish will fail if the Setup published has zero points. The workaround is to restore the points for the Setup and publish again.
The cloud used for Cloud-to-Cloud registration cannot be cleaned by the Smooth Surface feature. Therefore, the options for which cloud to clean are not available.
There is an issue with publishing data to TruView Cloud with Applied Control for projects created in Cyclone REGISTER 360 prior to 2020.0. The Setup icons to do match the SiteMap. The solution is to create another Finalized Registration, and then re-publish to TruView Cloud.
Once imported into 2021.0, B2G files are changed and are not compatible with older versions of Cyclone REGISTER 360. Please make a backup copy of the B2G file BEFORE import.
After editing an HDR tone map, other Versions created will still show the original tone map in the thumbnail but the Pano and point cloud will be correct.
The 2-billion-point limitation has been removed from publishing to RCP.
30 GB of temp space is needed for every billion points exported to a single RCP cloud.
Using Export to Separate Setups does not use the same level of temp space. Temp space is not generally a problem when exporting separate Setups.
Virtual Machine (VM) environments are not supported.
Remote Desktop is only supported if Cyclone REGISTER 360 PLUS is opened in the remote computer first. Trying to open Cyclone REGISTER 360 PLUS through a remote desktop is not supported.
Cyclone REGISTER 360 PLUS will not detect the dedicated graphics card on computers with multiple graphics cards. Users must manually set the dedicated card for use with Cyclone REGISTER 360. This is done with the Nvidia Control Panel for Nvidia graphics cards, or with the ‘Catalyst Control Centre’ for ATI/AMD graphic cards.
Importing data over a network can cause issues, especially on Windows 10. The workaround is to copy the scan data to a local disk.
If memory issues arise, check that the virtual memory size is set to the same size as RAM.
Automatic image matching of imported panoramic images may not always be correct.
The zoom scale bar will be captured in the image in the import area using the satellite or street map.
Project thumbnails (the image shown in the project explorer) are not preserved in the *.raf export file.
F1 contextual help will not work with the Microsoft Edge browser as the default browser. The workaround is to set Chrome or Firefox as the default browser.
Files written to the temp folder at C:\Users\(user name)\AppData\Local\Temp\Register360, will be deleted after the program closes. These files will NOT be deleted if the program freezes or crashes.
In rare cases, the Bundle will show an optimized state, but there is still an unoptimized Link in the Bundle (not shown with a dotted line). Optimize the Bundle to resolve the issue or split the Bundle into smaller Bundles and look for the suspect dotted line Link, delete this Link, and re-optimize.
The currently active project should not be re-named from the Projects & Storage settings. You should close the project before renaming it.
When a Setup has a UCS created from it, the UCS must first be deleted before the Setup can be deleted from the project.
On rare occasions, HDR images may appear grey with very little variation. The workaround is to open the image with the Tone Map Editor and re-save the image.
Some graphic card anomalies can be caused by power management software. Please turn it off by setting the power management profile to High Performance.
Paper targets should not be placed on significantly curved surfaces. The workaround is to create a virtual target rather than using the algorithm to best fit these cases.
In some cases, if the scanner was inverted and automatically acquired targets, applying control fails. The workaround here is to manually acquire the targets.
A published RCP that has applied control with very large coordinates shows a black map rather than a color image. The workaround is to create another map in ReCap.
Mac OS’s running Windows Boot Camp is not officially supported
Cyclone REGISTER 360 PLUS supports Windows 10 on Windows-native devices only.
The issue with Multiple monitors using Windows Scaling higher than 100%
If issues are encountered using Windows’s scaling settings higher than 100%, set the monitor that Cyclone REGISTER 360 PLUS is using to the main display.
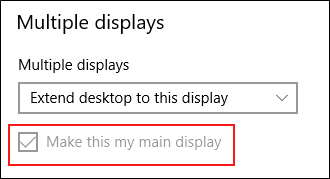
When publishing to Jetstream Enterprise with a large number of assets:
Note: As of Cyclone REGISTER 360 PLUS 2023.0.0, Jetstream Enterprise is no longer supported.
There can be an issue when publishing to JetStream Enterprise with a large number of assets in the project. The workaround is to publish the project to LGS and then import the LGS to JetStream Enterprise.
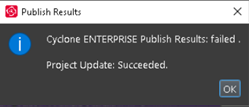
When Publish to Cyclone ENTERPRISE fails to open the proper landing page:
When publishing to Cyclone ENTERPRISE, you need to enter the Host Name and Port for the target server. The Host Name should only contain the top-level domain part of the URL. In some cases, a hostname may be valid for the connection test but will not work for publishing. In this case, the connection dialog will display the Project Selector. To solve this problem, edit the Host Name to remove all text after the Top Level Domain. For example, "https://mycycloneenterprise.com/abc...-////" should be trimmed to "https://mycycloneenterprise.com"
When publishing to Cyclone ENTERPRISE fails, this error message:
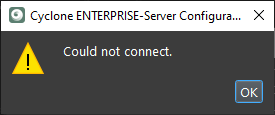
could mean that:
The server has low disk space
The network drive is disconnected
Invalid file path
Importing from Cyclone FIELD 360
Only BLK360 projects will appear when the user connects to Cyclone FIELD 360. Cyclone FIELD 360 does not store full project data for the RTC360\P-Series and should be imported directly from the scanner's USB memory stick.
Cleaned vs. Uncleaned pano layer publishing
When publishing an LGS file, the Hue and Greyscale pano layers will show the uncleaned cloud.
Note: A workaround would be to publish to E57, then re-import the data and then publish to LGS.
BLK2GO E57 Support
Due to the unstructured nature of BLK2GO data, E57 files created from the scanner will not be supported for import into Cyclone REGISTER 360 2021.1 or earlier. Users should save original B2G files for future use.
Modified usage for Japanese OS
Japanese OS language preference is not selected by default and causes issues with some Cyclone REGISTER 360 imports.
The user can fix this by manually selecting the language within preferences.
On the Japanese OS machine, launch Control Panel
Select the region (地域) and click on the accept button indicated
Check "Use Unicode UTF-8 for worldwide language support"
Reboot
Non-ASCII characters
Non-ASCII characters are not allowed in the following conditions:
Import temp path
On computers with non-Latin user names, the user will not be able to create any project if the source data is stored anywhere under the user profile name. This issue will manifest itself in Japanese, Chinese, or any other language containing special non-Latin characters in the user name.
The SiteMap name cannot have non-Latin (Japanese, Chinese, etc.) characters for publishing to TruView Enterprise or TruView Cloud.
Usage file reporting issue for EnterpriseElite Customers
When using the standalone CLM installer, some EnterpriseElite users may find that the usage file (year-month.db) normally located at C:\Leica Geosystems\CLM\LogFiles does not get produced.
Please ensure your LGS.opt file (located here: C:\Program Files (x86)\Common Files\Leica Geosystems\License-Server\lgs.opt) looks like this:
DEBUGLOG +"C:\Leica Geosystems\CLM\LogFiles\lgs.log"
NOLOG IN
TIMEOUTALL 240
ENABLE_DB_HISTORY 1
PATH_DB_HISTORY C:\Leica Geosystems\CLM\LogFilesENABLE_DB_HISTORY should be set to 1 in this file. Please copy the file to a new location, edit it, and re-save it if the file says it’s read-only.
Installing CLM while a JetStream Enterprise service is running
Note: As of Cyclone REGISTER 360 PLUS 2023.0.0, Jetstream Enterprise is no longer supported.
During the installation of CLM, users may encounter the following error message. This is commonly due to a service like JetStream running in the background.
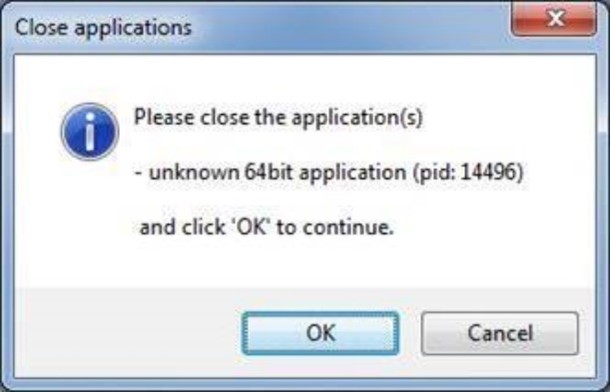
To enable the successful installation of CLM, please follow these steps:
Launch the Task Manager.
Navigate to the Services tab.
Look up the process with the PID (Process ID) shown in the Close applications dialog.
In this case, it is JetStream.
Terminate the process so that CLM can be installed.
After CLM is installed, click the Services button in the Task Manager and restart the service.
RCP Publish dialog progress reporting
When publishing an RCP file, the progress will appear to stall at a certain interval. Though the progress bar does not update, the export is progressing. Users may check the task manager to ensure that the service is still functioning.
Blurred images within ReCap
In some cases, E57 files published from Cyclone REGISTER 360 PLUS, when imported into ReCap, may display blurred imagery when entering the Setup location sphere. This is a known issue with ReCap's handling of E57 files. RCP files published from Cyclone REGISTER 360 PLUS do not show any display issues.
The E57 export using the new Compatibility mode option (see details above in the feature description) may help with this issue.
LGSx usage over the network
The use of LGSx files is only supported when the files are saved locally. Due to variations between network deployments LGSx files may be unreliable when published to a network location.
Hyperlinks in the Finalize area
Hyperlinks in the Master SiteMap in the Finalize area, once created, will hide behind the inserted image, but will still export to TruView, Cyclone ENTERPRISE, and LGSx properly.
SDK and Library Compatibility
To ensure exceptional performance, reliability, and security, Cyclone REGISTER 360 PLUS is regularly upgraded to incorporate new external libraries and SDKs.
Cyclone REGISTER 360 PLUS 2024.0.1
The BLK Mobile API and BLK Mobile SLAM library are updated to 4.1.0 and 2.3.1, respectively.
The .NET framework has been upgraded to version 4.8.1.
Deprecated Features
Leica Geosystems strives to provide support for the widest array of operating systems and file formats possible as is reasonable given current technologies and support from third-party partners.
With each release, we review our list of currently supported formats and operating systems in line with industry trends and announce product terminations.
Leica Geosystems may add or terminate support for a file format during any release. Obsolete operating systems will be supported for six months after their announced termination or the next major software release, whichever comes first. Server products will be supported in alignment with Leica’s Client License Manager (CLM) supported servers to guard users against incompatibility.
Cyclone REGISTER 360 2020:
TVG files are no longer published. Users should use the LGS format. If a TVG is required, users can Publish to TruView Local and run the dataset through the free utility Leica Pack&Go.
Cyclone REGISTER 360 2021:
Windows 7, 8, and 8.1 are no longer supported.
Cyclone REGISTER 360 PLUS 2023.0.1
FARO raw scan files from the newest FARO scanners are not supported due to a lack of availability in the FARO SDK.
Cyclone REGISTER 360 PLUS 2023.0.0:
Publishing to TruView Local and JetStream Enterprise is no longer supported.
Cyclone REGISTER 360 PLUS 2023.0.3:
ZFC scanner data files are no longer supported due to a lack of updated supporting MS redistributables.
iStar Camera images are no longer supported due to the lack of updated supporting MS redistributables.
Cyclone REGISTER 360 PLUS 2023.0.3:
This release of Cyclone REGISTER 360 PLUS will only support MS redistributables supported by Microsoft.
Licenses
All users with valid CCP for either Cyclone REGISTER 360 or Cyclone REGISTER 360 PLUS or Cyclone REGISTER, or with CCP valid as late as 15 October 2023, can run this new version of Cyclone REGISTER 360 PLUS with no new license required.
All users with valid CCP for Cyclone REGISTER 360 (BLK Edition) or Cyclone REGISTER 360 PLUS (BLK Edition) or with CCP valid as late as 15 October 2023 can run this new version of Cyclone REGISTER 360 PLUS (BLK Edition) with no new license required.
Users do not need to migrate to a Cyclone REGISTER 360 PLUS or Cyclone REGISTER 360 PLUS (BLK Edition) license in order to run Cyclone REGISTER 360 PLUS if their CCP or subscription is valid.