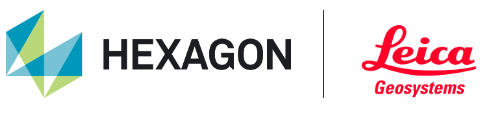Review & Optimize Commands
Command | Description |
|---|---|
Add SiteMap | Within the Review and Optimize stage, Add SiteMap creates an new SiteMap for the project but does not launch the Slippy Map tool. The user can return to the Import stage to either create a SiteMap image from the Slippy Map or import an image which they can then assign as the SiteMap image in the Review and Optimize stage. If the project already contains a suitable image asset, the user can simply drag that asset into the work space to create a background image for the SiteMap. An unlimited number of SiteMaps can be clustered under a project each containing an unlimited number of bundles. |
Advanced Mode (off) | When a Bundle or link is selected in the Project panel, the user can select between two modes within the Properties panel. When Advanced Mode is off, the user will see the smart error matrix consisting of blocks corresponding to the link or Bundle error, overlap, strength, cloud-to-cloud error and target error color coded in accordance with the users selected settings. |
Advanced Mode (on) | When a Bundle or link is selected in the Project panel, the user can select between two modes within the Properties panel. When Advanced Mode is on, the user will see a detailed list of the properties of the selected link or Bundle. |
Align to Surface | When within the Bundle Cloud, the user can click on the Align to Surface button which will produce an arrow that will re-align to become perpendicular to whatever surface it comes into contact with. Upon clicking on a surface, the user's viewpoint will align to look directly at the surface. |
Apply control | Applies the imported control coordinates to a selected Bundle. See the Apply Control section under section 6 Review and Optimize for a full explanation and example workflow. |
Assistant | The Assistant panel provides a description of all the steps required during each stage of the Cyclone REGISTER 360 PLUS workflow. During the Review and Optimize stage, the Assistant panel provides workflow suggestions and tips, including viewing options, understanding link colors, Bundle inspection and the TruSlicer tool. |
Auto Cloud | Automatically aligns Setups and creates links using the geometry of point clouds. This tool is available in the Import section and from selected Setups in the Review and Optimize section. See the Creating links section under Review and Optimize for a full explanation. |
Background | By clicking on the Background button, the user can choose between a solid and gradient background color on which to display the point cloud. |
Batch Import Image | When a user has a single or group of Setups selected, right-clicking on the Setup(s) will allow for the selection of Batch Import Images. This will launch a Windows file explorer window through which the user can navigate to the location of the images they wish to import. Only panoramic images may be imported via this function. |
Bundle Cloud | A 3D view of the point cloud for a single Bundle containing all Setups, links, and SiteMaps grouped within that Bundle. |
Capture Screen | Captures the image on the screen. Images are stored on the Assets tab of the file navigator and can be optionally included in the Registration Report. An asset can be renamed by double-clicking on the name within the project panel. |
Circular Select | Select Setups using a circular fence by clicking on the drop-down arrow next to the selection tool. |
Cloud Color | Allows the user to swap between a multi-hue intensity map, grayscale intensity map, and the native color from the scanner to display the point cloud. |
Cloud-to-Cloud | A process of joining Setups together after initial alignment has been made either by Auto Cloud, Visual Alignment, or split view. Once an initial alignment has been made, Cloud-to-Cloud uses the overlapping points between the Setups to join the Setups together. |
Contained In | When a user has selected a Setup in the project panel, a readout of what Bundle(s) contain that Setup will be visible in the Properties panel. |
Create UCS | When the user has selected a Setup in the project panel, they may create a custom User Coordinate System by clicking the Create UCS button. A blue line will be displayed coming out of the Setup which can be dragged into the desired orientation. Whatever direction the end of the line is pointing will become the north direction for the UCS when the user clicks Create at the bottom of the screen. Different UCSs can be created for different SiteMaps. |
Delete all links | Deletes all links contained within a Bundle. A user can choose to delete all links by right-clicking a Bundle in the project panel and selecting Delete all Links. |
Delete Link | Deletes a single, selected link. A user can delete a link by selecting the link in the project panel and clicking the Delete Link button in the Action Bar at the bottom of the screen. Alternatively, the user can right-click on the link displayed in the work space. |
Delete Links for Selected Setup | Deletes all links that connected to a particular Setup. A user can delete all links associated with a particular Setup by right-clicking on the Setup in the project panel and selecting Delete Links for Selected Setup. |
Delete Points | The user can delete points when in Setup Cloud view using the Fence points command. Click Fence delete, then draw a fence, and click the delete outside or inside buttons in the action bar to delete points outside or inside of the drawn fence. |
Delete Setup | Right-click a Setup for fence, select a Setup, and choose Delete Setup. The Setup will be deleted from view for the current version of the project, but not permanently deleted as another version of the project may still use the deleted Setup. |
Delete SiteMap | Within the Review and Optimize stage, Delete SiteMap allows the user to remove a SiteMap from the project by clicking the Delete SiteMap button or right-clicking on a SiteMap in the project panel. |
Delete Target | Deletes a single target. A user can choose to delete a target by right-clicking the target when displayed in the table or thumbnail view of the Properties panel or by right-clicking on the target via the work space and selecting Delete Target. |
Detect Moving Points | The filter in REGISTER 360 that works on a Bundle to detect objects that have moved between Setups. Moved points are marked in red after the filter has been run on a registration. |
Edit HDR Image | The user can choose to edit the Setups HDR image by right-clicking the Setup within the project panel. Editing the HDR tone map can enhance the HDR image. See the Tone Map Editor section under Review and Optimize for a full explanation. |
Edit Visual Points | When checked, the selected Visual cloud will be deleted when the Delete Outside or Inside commands are used. |
Edit Cloud-to-Cloud Points | When checked, the selected Cloud-to-Cloud cloud will be deleted when the Delete Outside or Inside commands are used. |
Export Panoramic images | With a Cyclone WORKFLOW license, users can now export and then re-import panoramic images. |
Fence Points | Used in the Setup Cloud view to fence points for deletion. |
Flythru | Allows the user to move through the point cloud as if they were flying. The user can navigate to any position within the point cloud by dragging the mouse in the direction they wish to fly. The scroll wheel on the mouse controls the speed of the user's flight. |
Generate Setup Archive | Generates an Archive file for the selected setup locations or all setups if a SiteMap is selected. The archive file contains all the original point data and images. Archive files are required for panoramic image import, E57 export, and import into Cyclone classic. Archive files are generated by default. |
Import Pano | When a user has a single Setup selected, right-clicking on the Setup(s) will allow them to Import a panoramic image associated with that Setup. This will launch a Windows file explorer window through which the user can navigate to the location of the image they wish to import. Only panoramic images may be imported via this function. |
Join and Optimize | This command runs Cloud-to-Cloud on a selected link (suggested or existing) then runs a global optimize on the Bundle. |
Link Cloud | A 3D view of the point cloud derived by two setups forming a link. |
Lock (link) | Locks the selected link from change. A user can choose to lock a link by checking the Lock check box in the Properties panel with Advanced Mode on when they have the link selected in the project panel. Alternatively, the user can select the Bundle in the project panel and click the check box for each link they wish to lock in the Links section of the properties panel with Advanced Mode on or off. |
Lock All | Locks all links associated with a Bundle. The user can choose to lock all links by selecting the Bundle in the project panel and clicking the Lock All button in the Properties panel. |
Match Targets | The Match Target command will align the selected Setups using the geometry of the targets. 3 matching targets are required between each Setup form a link. 2 target link formation is not supported. If user labeled targets are included the Matching Target command will use the labels instead of the geometry matching. |
Measure Distance | Measure the distance between any two selected points within the data set. The points may span multiple Bundles or SiteMaps. To remove the measurement notation, click again while the measurement tool is activated, then deactivate the tool. |
New B&W Target | Creates a new B&W target from an actual target captured during data collection. The user can choose to create a black and white target if the target was not automatically identified during import or if the user chose to delete the target but wants to restore it. |
New Sphere Target | Creates a new sphere target from an actual target captured during data collection. Sphere targets are not automatically extracted by Cyclone REGISTER 360 PLUS. |
New Virtual Target | Creates a new virtual target from any point within the dataset. This allows the user to create more known points by which to refine their registration even if targets were not used in the field. |
Open Split View | Opens the Split View window to perform a 3-pick alignment. |
Open Visual Alignment | Opens the Visual Alignment window to perform a Visual Alignment. |
Optimize Bundle | This is the big red button on the right panel that performs global optimization on a selected Bundle. |
Optimize with Cloud to Cloud | This option will add Cloud-to-Cloud back to all links in the bundle if the Optimize with Targets Only command was used previously. |
Optimize with Targets only | The option allows for the Bundle to be registered with targets only without cloud-to-cloud. After using this tool the overall bundle error will only show the target error as the cloud-to-cloud is not used but shown anyway to show how use of Cloud-to-Cloud effects the bundle. This is exactly like disabling all cloud-to-cloud constraints in Cyclone REGISTER. If even one link in the bundle has a Cloud-to-Cloud link only (no targets) then the overall Bundle error will average the Cloud-to-Cloud links with the target links. |
Optimize with Target Links Only | Optimizes links between setups by using common targets. |
Orbit | Allows the user to view the Bundle cloud or Setup cloud from a single selected position in 360 degrees. The user can also zoom in using the mouse wheel. |
Orbit Orthographic | Allows the user to move the Bundle cloud or Setup cloud around a single selected point in 360 degrees. The user can also zoom in using the mouse wheel. |
Overlap | The percentage of overlapping points between setups within a link or Bundle. The user can access the overlap value by selecting a link or Bundle and viewing the properties panel with Advanced Mode off. |
Panorama | Allows the user to view the Bundle Cloud or Setup Cloud in 360 degrees from a fixed point. The point around which the panorama view rotates is fixes upon clicking on the tool. The user can also use the mouse wheel to zoom into the scene. |
Pick Objects | Allows the user to easily pick non-point cloud objects like Targets. |
Pick Points | Left click to drop white marking points on the SiteMap. Pick points is used in the split view mode. picked points can be turned off by hitting the space bar. |
Point Count | The total number of points contained in a Bundle or Setup. The user can access the point count by selecting the Bundle or Setup in the project panel and viewing the Properties panel. |
Polygon select | Use the drop-down arrow next to the selection tool to select points or Setups within a user-defined irregular polygon fence. To exit the polygon selection mode, double-click either the right or left mouse button. |
Rectangular select | Select Setups using a rectangular fence by clicking the drop-down arrow next to the selection tool. |
Refit Target | Re-select the center of an existing target whose center point was incorrectly fit. Correcting the fit of a target can improve the overall strength of the registration. |
Rename SiteMap | Click the current SiteMap name and type in the preferred name. |
Restore Deleted Points | Returns any points that were deleted during cleaning. The user can restore these points by right-clicking on the Setup from which they were deleted within the project panel and selecting Restore Deleted Points. |
Restore Inside | Restores points in Visual Alignment inside of a drawn fence. |
Restore Outside | Restores points in Visual Alignment outside of a drawn fence. |
Restore All Points | Restores all points previously deleted. |
Scale Background Image | Resize the background image to fit the Setups. The user can resize their background image by clicking on a Setup within the work space then clicking on the Show Background Image button and using the mouse wheel to fit it to the Setups. |
Scan Locations | Shows or hides all the individual Setup locations. If the user turns off scan positions, links will also be turned off. Links cannot exist without Setups but links can be turned on and off independent of setups. |
Set to active UCS | The selected Setup(s) or Bundle(s) will adopt the coordinate system of the active UCS of another Setup or Bundle in the same SiteMap. |
Setup Cloud | A 3D view of the point cloud for a single Setup. |
Show Background Image | Shows and hides the background image for a SiteMap. |
Show in Bundle cloud | Shows the Setup via highlighting the Setup in the Bundle cloud viewer. The user can activate this view either by right-clicking on the Setup they wish to identify via the project panel and selecting Show in Bundle Cloud or conversely by selecting any Setup in the Bundle Cloud view and the project panel will highlight which Setup is selected. |
Show Cleaned points | Shows all points currently deleted in Visual Alignment. |
Show in Cloud Viewer | Shows the selected Bundle Setup or link in the cloud viewer. The user can activate this by right-clicking the object they wish to view in the project panel and selecting Show in Cloud Viewer or by right-clicking on the object within the work space and selecting the same option. If the user selects to view a Setup in the cloud viewer, only the points within that Setup will be included in the cloud viewer, if they select a link, only the points within the two Setups forming the link will be shown. |
Show Links | Show and hide the links between Setup locations. Links can be shown or hidden independent of setups but when Setups are turned off, links will also be turned off since they only exist between two Setups. |
Show Point cloud | Show and hide the entire point cloud. |
Show Setup Labels | Show and hide the Setup Labels. |
Show Suggested Links | Shows additional potential links in the Bundle. If a Setup is not actively linked, it can be dragged around within the work space where suggested links will form as it is positioned and manually aligned by the user. Alternatively, the user can right click on a Setup with no links and select Show Suggested Links. |
Show Targets | Show and hide the targets used by the scanner in the Review and Optimize area. |
SiteMap | An asset object that can be imported or created which serves as a background image for all project data. A SiteMap is the broadest container for clustering data within a project and can contain many Bundles, Setups, links and assets. SiteMap also refers to the 2D overhead view of the point cloud bundle containing Setups and links. |
Split View | When two Setups are selected, the user can select Split View from the Action Bar which will display the Setup Cloud for each Bundle in a divided work space. Within split view, the user can pick points to try and form or improve a link. |
Strength | Relative stiffness, with respect to different directions, of the constraints on the link. A value much less than 100% indicates that the link in underconstrained in one or more directions. The Strength of the Bundle or link can be accessed by selecting the object in the projects panel and viewing the Properties panel. |
Swap Setups | Select an unlinked Setup location and zoom in then click Swap Setups. Then click the Forward and backward arrow button in the action bar to swap the selected setup with another Setup. The tool is useful for searching for a setup to match another Setup in the SiteMap. See the video in the assistant panel for a full explanation. |
Target Constraints | A Target Constraint is a relationship between one target in one Setup to another target in another Setup. Target constraints are formed after target matching is performed. The user can select what target constraints to use for the link optimization. |
Target Error | Is the distance or error between matching targets. |
Top Ortho | Aligns a Bundle Cloud or Setup Cloud view to look directly down the Z axis at the ground plane. |
TruSlicer | A tool that creates horizontal slices anywhere within the point cloud of customizable thickness to spot check the accuracy of a registration. The points contained by each Setup are colored differently to easily distinguish between Setup clouds and allow the user to confirm whether the alignment of Setups is accurate. |
Unlock All | Unlocks all links associated with a Bundle. The user can choose to unlock all links by selecting the Bundle in the project panel and clicking the Unlock All button in the Properties panel. |
Use Cloud-to-Cloud | Allows the user to optimize the selected link using the Cloud-to-Cloud constraint. See the Advanced mode for links and bundles section for a full explanation. |
Use Globally Optimized | Uses the entire Bundle's constraints to optimize the selected link. See the Advanced mode for links and bundles section for a full explanation. |
Use Pre-registered | The option is used in the Import area when the imported scan data is already registered. The scan data will be imported using the Setup locations provided in the scanner files. |
Visual Alignment | A tool within the Action bar that shows only two separate Setup Clouds each colored in a contrasting color to allow the user to visually align the point clouds manually. |
Zoom All | Zooms in or out to display all Setup locations and links within the workspace. Double click the tool to engage it. |
Zoom to Window | Zooms to fit a user drawn window. To utilize the tool, the user should click the Zoom to window button then draw a rectangle within the work space to which the window will zoom. |