2023.1.0 | BLK Data Manager Release Notes
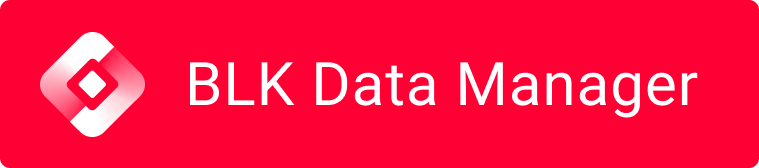
What’s New
This is a major release to support the new BLK2GO PULSE kinematic scanner.
Introduction to Leica BLK2GO PULSE
The Leica BLK2GO PULSE is a first-person scanner that provides a complete, streamlined, end-to-end reality capture solution using the BLK Live app. With instant capture, immediate access to data, and PULSE technology, the BLK2GO PULSE delivers complete, colorized point clouds instantly in the field with no post-processing required. The technology is based on Dual solid-state Time-of-Flight (ToF) sensors designed for indoor reality capture applications.

The BLK2GO PULSE scanner can also be connected to the BLK Live App and the Cyclone FIELD 360 App for both Android and iOS devices.
Working with BLK2GO PULSE kinematic scanner
Note: For more details, please refer to the BLK2GO manual and help.
Using the BLK Live or FIELD 360 app
Turn on the BLK2GO PULSE scanner.
Open the BLK Live or FIELD 360 app on the tablet or phone.
Connect the app to the PULSE scanner.
Create a new job in the app.
Press the scan button on the app or the scanner to start scanning.
Press the image button on the app or the scanner to collect detailed images during the scan. This will create a geotag with an attached asset of a detailed image.
Create “Cyclone FIELD 360” links and GeoTags in the FIELD 360 app after scanning is complete.
Download the scans using the BLK Data Manager or connect the scanner directly to Cyclone REGISTER 360 PLUS after the changes from FIELD 360 (such as links and GeoTags) are synced back to the scanner.
Note: Importing the PULSE or BLK2GO jobs directly from the Cyclone FIELD 360 app is not supported in this release.
Not using the BLK Live or Cyclone FIELD 360 app
Turn on the PULSE scanner.
Press the scanner button to start scanning.
Press the image button on the scanner to collect detailed images during the scan. This will create a GeoTag with an attached Asset of a detailed image.
Download the scans using the BLK Data Manager or connect the scanner directly to Cyclone REGISTER 360 after scanning is complete.
Import BLK2GO PULSE using BLK Data Manager
The BLK Data Manager will now support the download of BLK2GO PULSE Walks (unique capture events) including points, pano images, and GeoTags.
Files will be delivered as .b2g files compatible with Cyclone REGISTER 360 PLUS. Users can download multiple Walks at a time and delete old Walks via the BLK Data Manager when connected to the scanner.
Note: As a best practice, please always save B2G files for later use.
WiFi download workflow:
Connect to the wireless network of the BLK2GO PULSE scanner. SSID and password are listed in the battery compartment of the scanner.
Once connected, open the BLK Data Manager and click the Connect button.
If the BLK Data Manager is opened before the BLK2GO PULSE scanner is turned on, then click the Re-Scan Button.
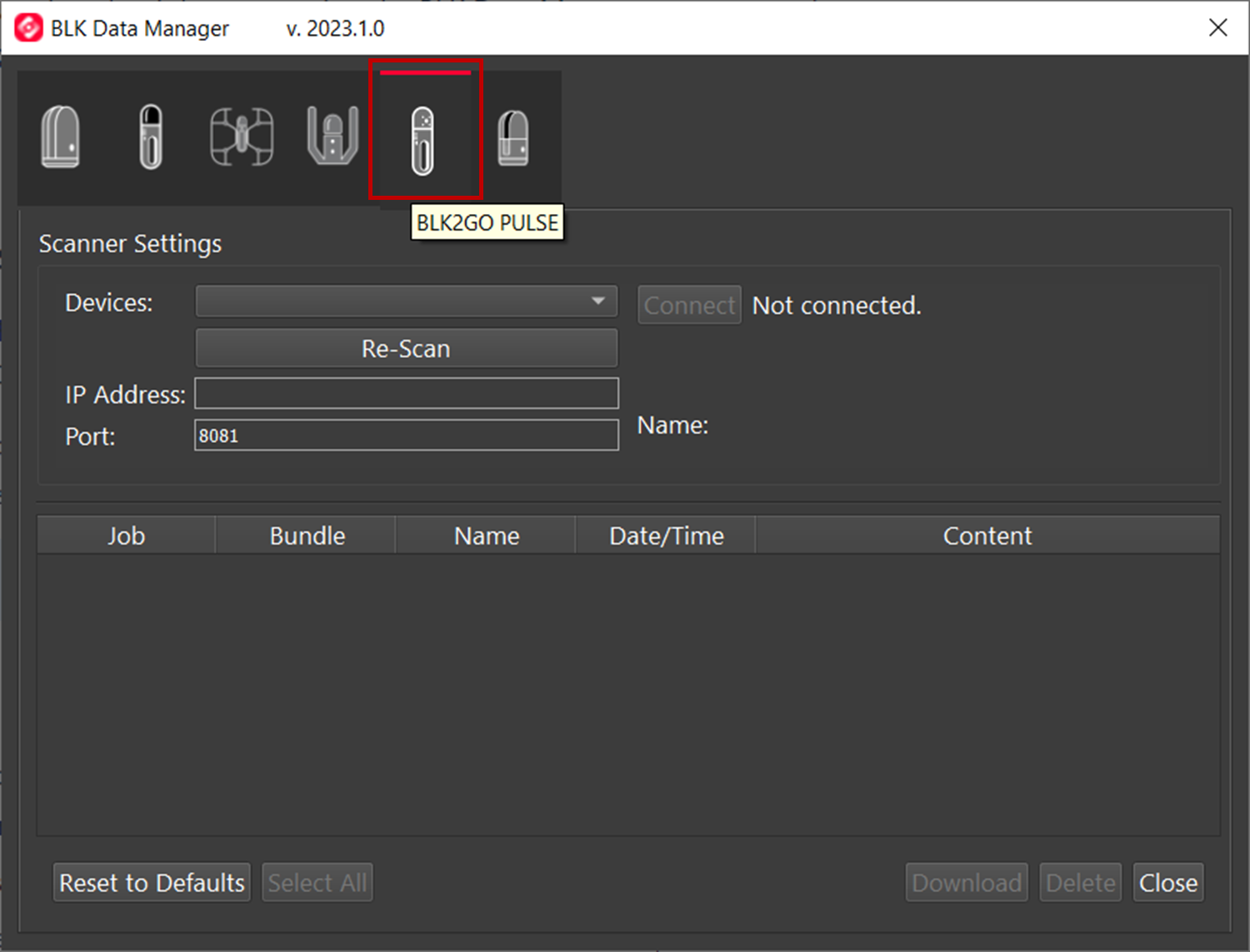
Select the Walks to download and click the Download button to select a location on disk for the *.b2g file.
Click the Select button in the browse dialog to begin the download process.
The download will complete and the *.b2g file will be written to disk.
Cable connection download workflow:
Connect the included cable (USB A to USB C) to the scanner. The connection is in the battery compartment of the scanner
Connect your scanner to your computer.
Continue with data download beginning with Step 2 in the Wi-Fi workflow above.
Bug fixes
Fixed an issue where multi-selection caused a crash while using the Ctrl hotkey.
Fixed an issue where GeoTags were not included while downloading a job.
Fixed an issue when trying to download a job with the newly released BLK2GO firmware.
Fixed an issue where links created in Cyclone FIELD 360 with the BLK360 did not show up after import.
Known Issues
BLK360 Known Issues
When downloading scans from the BLK360, progress is being made even though the dialog says 1% for much of the download.
When the BLK360 battery is low, download is not supported. The download button will not be clickable though no warning message is given.
When the BLK360 battery level is low, the charge percentage number is not shown.
If a download is unsuccessful, the user might receive a message stating “Downloaded 0 Setup(s).” If you receive this message, please re-download those scans.
When a download from the BLK Data Manager is canceled, there is an intermittent error that causes the program to hang. The workaround is to restart both the scanner and BLK Data Manager and reconnect.
BLK360 scans will appear chronologically in the BLK Data Manager while BLK2GO walks will appear in alphanumeric order.
The temp folder may not contain non-ASCII characters.
If there is a synchronization issue between the tablet and the scanner (which may be caused by a poor or interfering Wi-Fi connection) items created on the tablet using Cyclone FIELD 360 such as links, images, and geotags may not be synced back to the scanner. The workaround here is to download the data from the tablet using Cyclone FIELD 360 rather than directly from the scanner.
When deleting scans using the BLK Data Manager, the scans may not be deleted. The workaround here is to use the web browser connection to the scanner where the scans can be deleted. With the BLK360 connected to the computer, open a web browser and enter the IP address of the scanner.
When a download from a BLK2GO scanner is canceled the user will not be informed.
If the temporary folder is set to a path that includes non-ASCII characters, the download will fail with a message that says downloaded suspended.
In some cases after downloading a scan attempting to download another scan in the same session is not possible because the download button is greyed out. The workaround here is to close and re-open the BLK Data Manager.
If the download is paused, the resume command restarts the download rather than resuming it.
In some cases when downloading multiple separate times during one session, the message from Data Manager incorrectly states the total number of Setups downloaded rather than from the most recent download. For example, download one Setup, “Downloaded 1 Setup(s)”; now download one more Setup message incorrectly states “Downloaded 2 Setup(s)”.
