Moving Setups and/or Bundles in the SiteMap View
While in the SiteMap view, the Setups and Bundle can be moved. Keep in mind that the coordinate system of the Setups will change unless control or a UCS is applied.
Panning a Setup or Bundle
To pan a Setup or Bundle, the user should select a Setup or a Setup in a Bundle with a left mouse click and drag the Setup to move it. The selected Setup's cloud will turn blue, showing that the Setup is being selected and moved. If the selected Setup is part of a Bundle, then the whole Bundle will turn blue while selected.
Rotating a Setup or Bundle
To rotate a Setup or Bundle, the user should:
Select a single Setup or a Setup belonging to a Bundle with a left mouse click.
Hold the left mouse button down and press the Shift key.
Move the cursor away from the Setup.
A while line will appear allowing the rotation of the Setup or Bundle.
Multi-Select
Users can multi-select Setups in the left-side Explorer panel and apply the following:
Visual Alignment
Split view
Target matching
Auto Cloud
Set to Active UCS
Multiple UCS are supported within the same SiteMap. This is accomplished with the Set to Active UCS command.
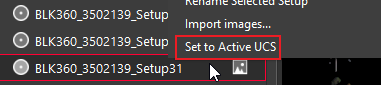
Set to Active UCS allows the selected Setups(s) or Bundle(s) to adopt the coordinate system of the active UCS of another Setup or Bundle in the same SiteMap.
Example workflow:
This example illustrates importing a set of pre-registered data over a couple of days.
Day 1: Import a pre-registered set of Setups, creating Bundle 1.
The Setups will import as one Bundle with an active UCS called Bundle 1.
Click the SiteMap to view the active UCS on the right-side Properties panel for Bundle 1.
Day 2: Import another set of Setups that uses the same coordinate system as the first Setups imported in Step 1, creating Bundle 2.
Right-click Bundle 2 and select the Set to Active UCS command.
This will cause Bundle 2 to adopt the UCS of Bundle 1.
