(2023.0.2) BLK ARC and BLK2FLY workflow
The Scan will appear in the SiteMap area as a single setup with the number of WayPoints determined by the user-defined settings during import.
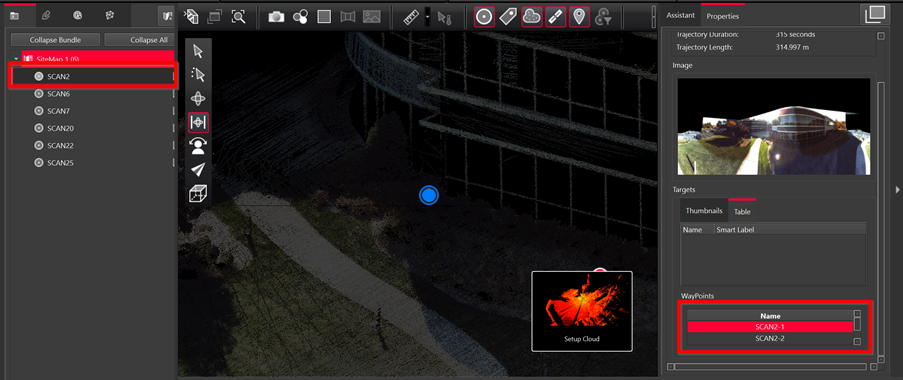
Each WayPoint contains a panoramic image to support traditional visualization options. The WayPoint locations are listed in the right panel under WayPoints.
Fly into a selected WayPoint from the right-side menu by right-clicking WayPoints and selecting Jump to WayPoint.
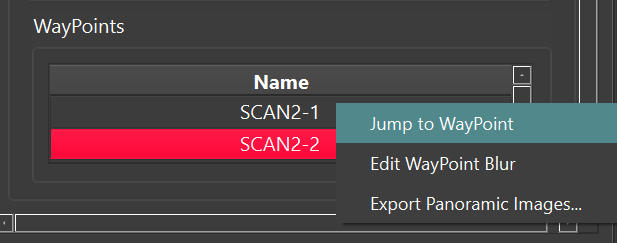
Scroll through all WayPoints using the up and down arrow keys on the keyboard. The Image will change in the right-side panel showing the different WayPoint preview images:
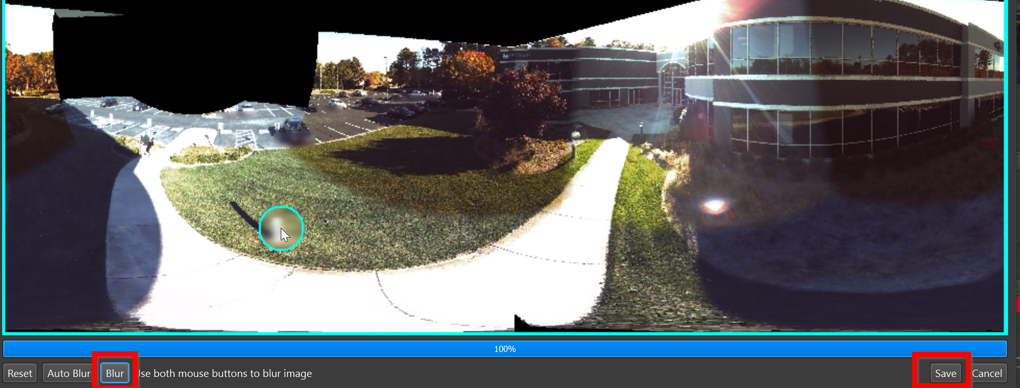
Export Panoramic images will export selected images into a specified folder.
Each WayPoint has the following abilities:
Fly into the point cloud to view panoramic images and the point cloud.
Selection in the SiteMap to Pan and Rotate scan
Selection in the SiteMap area with another Setup to perform registration by:
Visual Alignment
Target matching (with inserted targets)
Registration to another BLK scanner Setup (e.g. RTC360, BLK360, BLK360 G1, BLK2GO, BLK2FLY, BLK ARC, P-Series, C-Series, 3rd party scans)
Publish to Jetstream Enterprise, LGS file(s) and TruView as Panoramic image setup location
Visual Registration with BLK ARC data is performed in the same manner as for any other data imported into Cyclone REGISTER 360 PLUS.
In the SiteMap area, select a single Setup or WayPoint and then Multi-Select another Setup or
WayPoint.
Fence selection will also work to select the desired Setups and WayPoints.
2. Move the Setup and/or Scan into the proximity of another to make suggested links appear.
Select a suggested link to enter the desired registration type.
3. Click the Visual Alignment button on the action bar to enter Visual Alignment, then join and optimize.
4. A link will be created with related statistics about error, strength, and overlap.
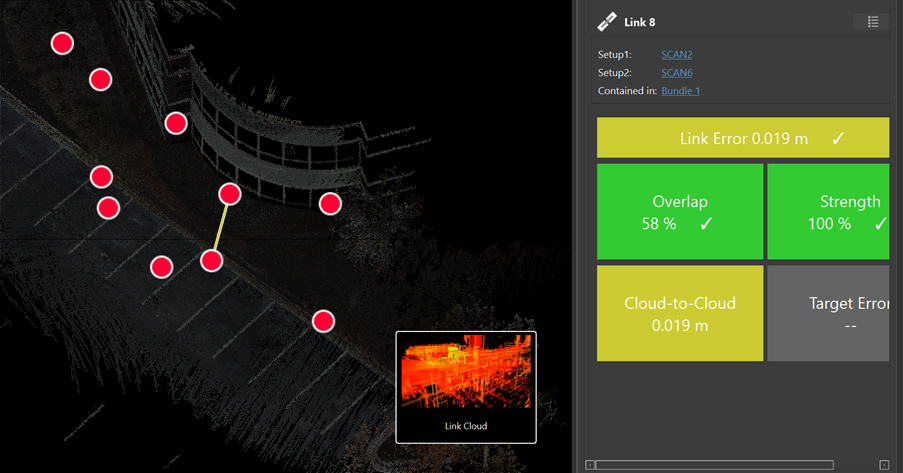
Create Wall Aligned UCS for BLK Mobile data
Upon import of BLK mobile data, in the Import area of Cyclone REGISTER 360 PLUS, there is a new option called Create Wall Aligned UCS.
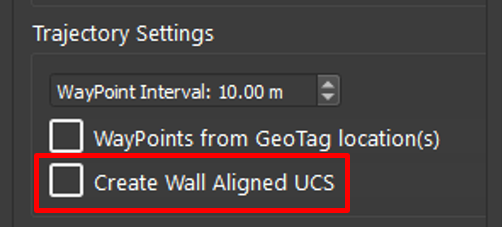
If the option is checked, Cyclone REGISTER 360 PLUS will detect the long wall and assign it to the Y axis, then a UCS will be created.

Without Wall-Aligned UCS
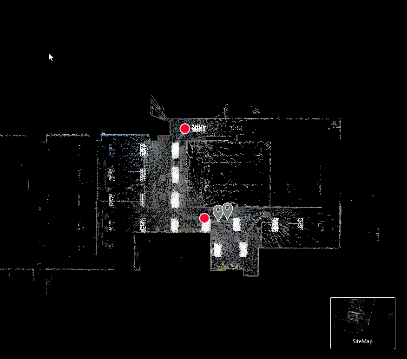
With Wall-Aligned UCS
