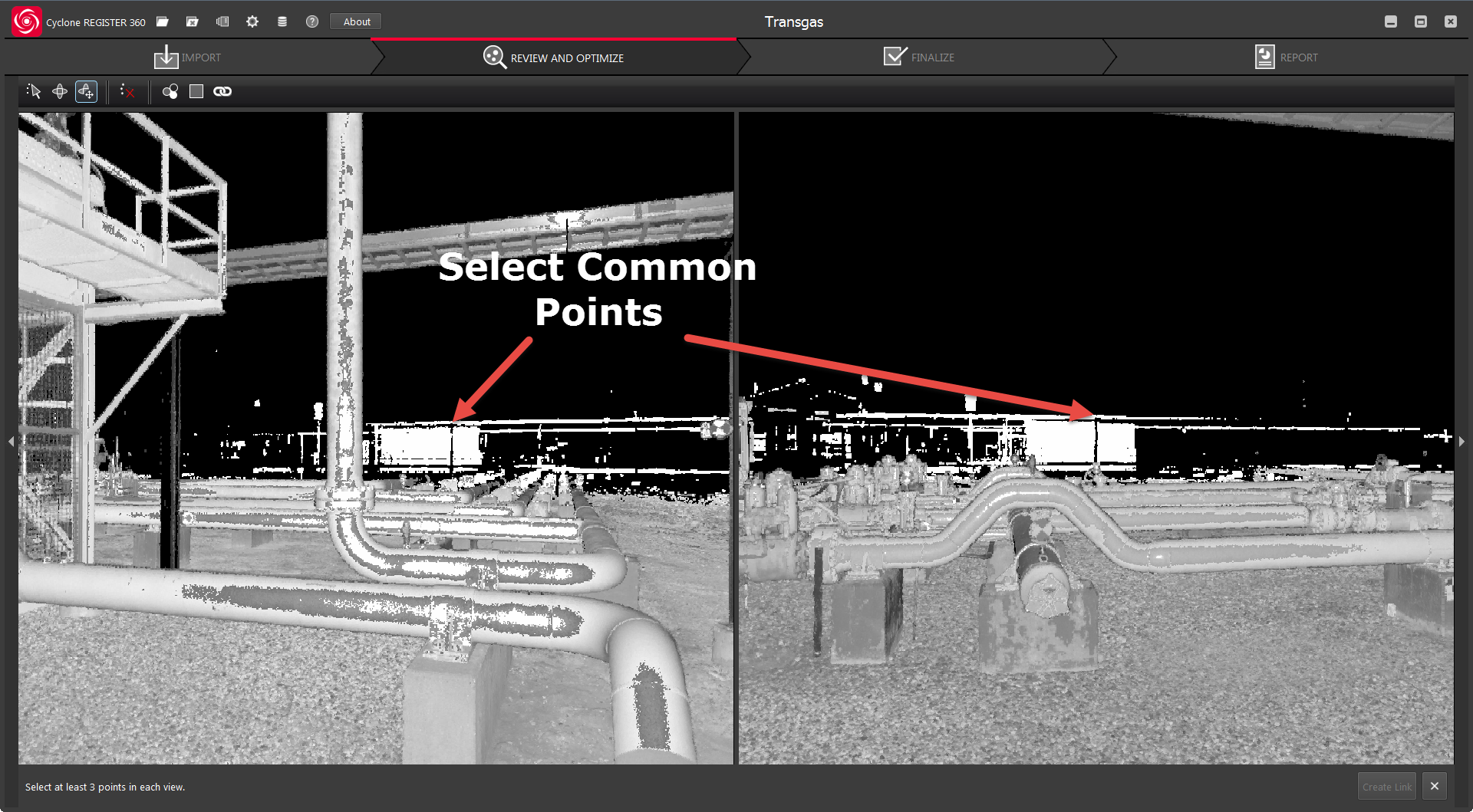2023 Creating Links
Though many links will be created during the import process, adding additional links will strengthen and improve the overall quality of a registration.
Cyclone REGISTER 360 PLUS will suggest appropriate links to the user and they can be accepted or rejected based on the needs of the project.
Users can set link creation criteria in the Settings to guide Cyclone REGISTER360 in automatically creating links.
Most of the selection methods are only available in the SiteMap view. Existing links can be updated in the Bundle cloud view, but suggested links are only available in the SiteMap view.
Selecting Setups with the Fence select tool in the SiteMap view
From the top toolbar select the Fence Setup icon and select the type of selection fence, rectangular, circular or polygon. Draw a fence around the Setups to be joined. Once selected an action bar will appear at the bottom of the screen and show the options available to join the selected Setups. Selecting Setups will allow the use of Visual Alignment, Split view (3 pick), Auto Cloud, or Target Matching. You can also delete link and setups from the action bar.
Using Suggested links or existing links in the SiteMap View
In SiteMap view select a bundle or setup and move it within proximity to another bundle or setup. Up to 5,000 suggested links will appear. Select a suggested link (dotting white line) to bring up the action bar that lists the options to join setups. You can also select an existing link (red, yellow or green) to bring up the action bar to join or re-align the link.
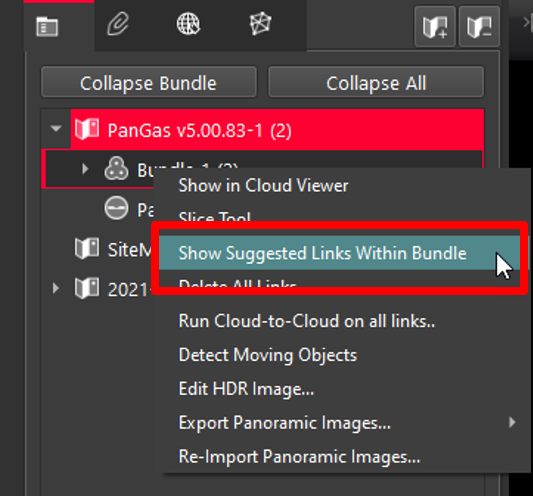
Auto Cloud
Automatically aligns selected setups and creates links in the using the geometry of the Point Clouds. The example in the image below shows the selection of a suggested link with the option of joining with Auto Cloud.
Add Cloud-to-Cloud overlap % added to link condition for red, yellow and Green
In Settings, Cloud-to-Cloud overlap percentage is added to the criteria to color links red, yellow or green.
The user can now set not only error but also overlap to help with the diagnosis of link quality.
Both error and overlap must be within users' settings to satisfy the condition for any given color.
Match Targets
Automatically aligns the selected setups using the geometry of the targets in those setups. There is an option in the action bar that sets the maximum amount of error allowed when forming links. To change the setting adjust the Max Target Error entry on the Action bar.
three targets are required between each setup to run target matching.
Visual Alignment
Shows the separate setups in different colors so the user can align them manually. See video by entering Visual Alignment and clicking on the Assistant tab. A full explanation of the functionality is shown.
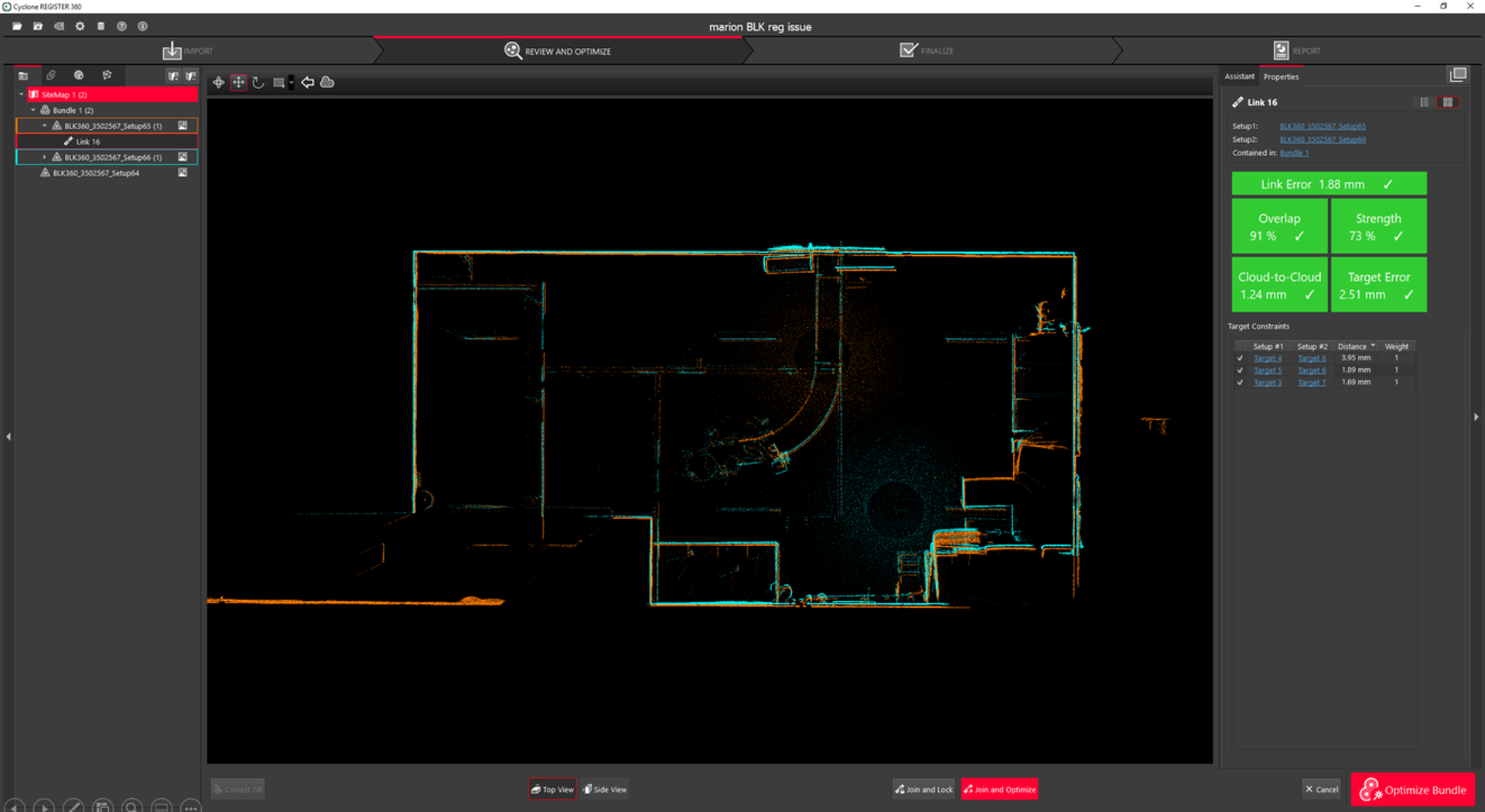
Tilt correction inside of Visual Alignment
Users can now use Visual Alignment on tilted setups. The tool allows the user to correct the tilt of setups manually to enable Visual Alignment. This tool DOES NOT level the setups and can only make the setups level enough to enable Visual Alignment. The corrected tilt is carried through to the coordinate system of both setups.
To use this tool, enter Visual Alignment and then enter the Side View, then click the Correct Tilt button. Use the Rotate Cloud option to level each scan. Hold down the shift key to rotate the orange scan.
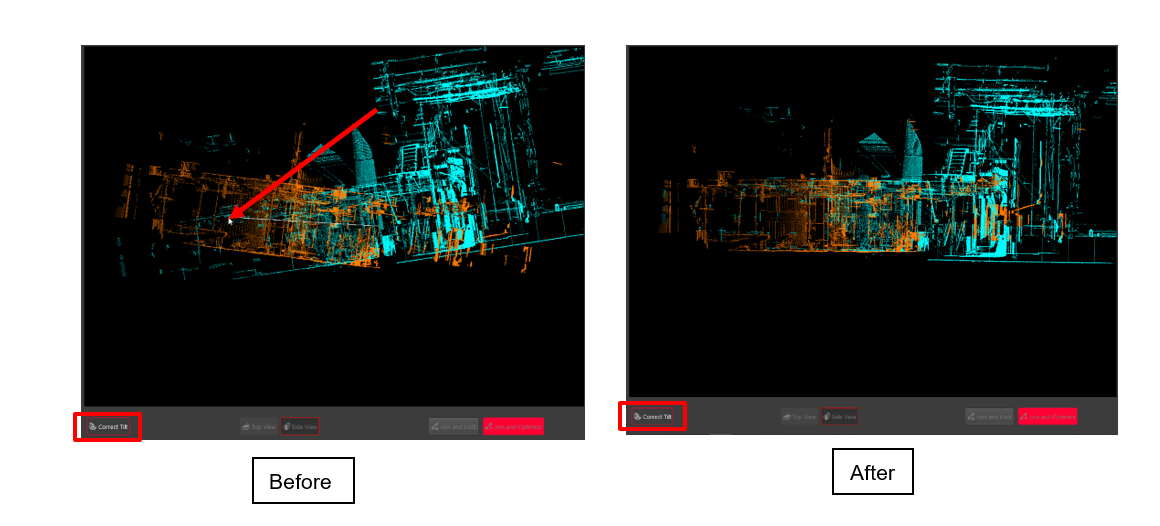
Leveled scans from the P-Series and C-Series scanners are not adjusted when using tilt correction as the internal compensator holds upright direction.
Split View
Split view from two different setup locations on the same SiteMap. The user selects matching points in each view to create links. At least 3 matching picks are needed to form a link (3 picks in one setup and 3 pick in the other). If the geometry of the picks do not match then the option to create a link will not be shown.