2023 BLK2FLY Support

BLK2FLY
The Leica BLK2FLY is an autonomous flying laser scanner with advanced obstacle avoidance for easy reality capture from the sky. It captures building exteriors, structures, and environments to create 3D point clouds while flying. The BLK2FLY is designed to be easy-to-use; with a few simple taps on a tablet, users can set the BLK2FLY to autonomously scan building exteriors and features and hard-to-access areas like rooftops and facades.
BLK2FLY – Wi-Fi import workflow
Connect to the wireless network of the BLK2FLY scanner. SSID and password are listed in the battery compartment of the scanner
Once connected, open Cyclone REGISTER 360 PLUS Standard or BLK Edition and create a project.
Click on the BLK button to open the connection dialog:
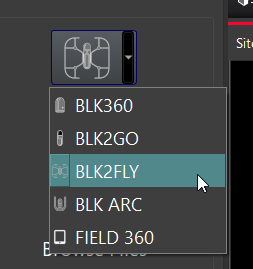
The available scanners will be listed by serial number.
If the dialog is open before a WiFi connection is made, use the Discover button to detect scanners.
4. Click the Connect button to establish a connection to the scanner.
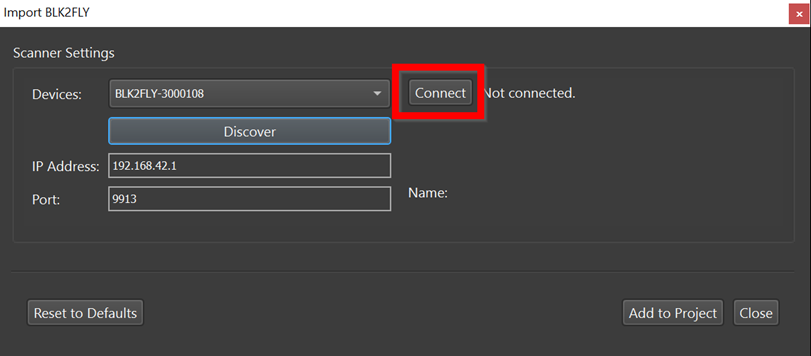
5. Then click the Add to Project button. This will display all available Scans to the import panel.
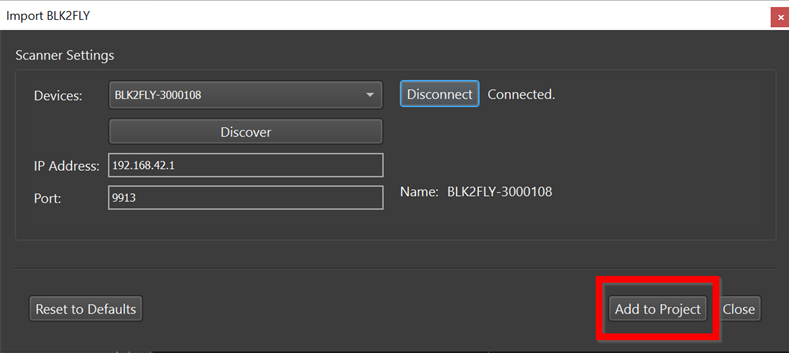
Listed under each Scan is its data size, duration, time stamp and the number of GeoTags (not supported for BLK2flY scans) it contains:
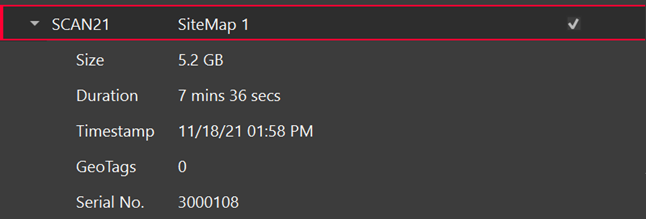
6. Select the Scans to import by using the checkboxes to the right of each Scan.
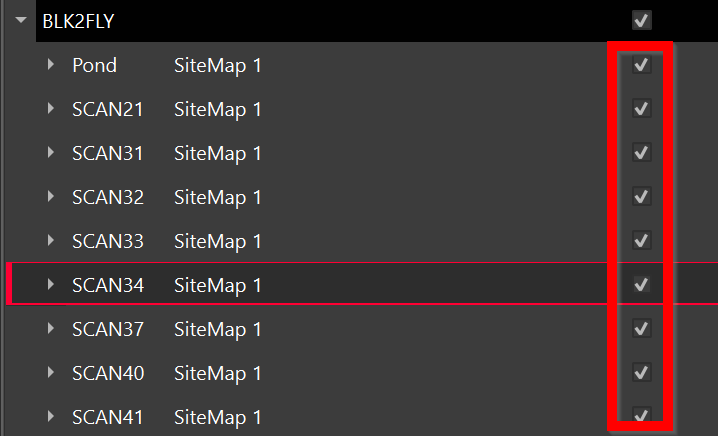
7. Scans can be deleted from the scanner by right-clicking selected Scans.
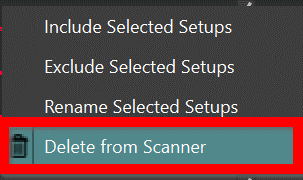
Scans can be also renamed with the Rename Selected Setups command after import.
8. Then, on the BLK import section, select the interval for WayPoint creation.
The default is one WayPoint every 10 meters.
WayPoints are inserted Setup positions that only contain image data.
The shorter the interval, the more WayPoints will be created.
Each WayPoint will increase import time.
When finished there will be one-point cloud with several WayPoints that contain image data from a position along the trajectory.
To save time importing BLK data there is an option to import the data without colorizing the data or creating Waypoints that contain panos. To use this setting: Go to the Settings and under the General tab un-check: BLK: create WayPoints and colorize point cloud.
9. Click the Save copy to local folder check box and then select a download location using the browse button to save a local copy of the scanner data to disk. The file extension is *.b2g.
This step is not necessary but recommended as best practice. Please always store a backup of your raw data.
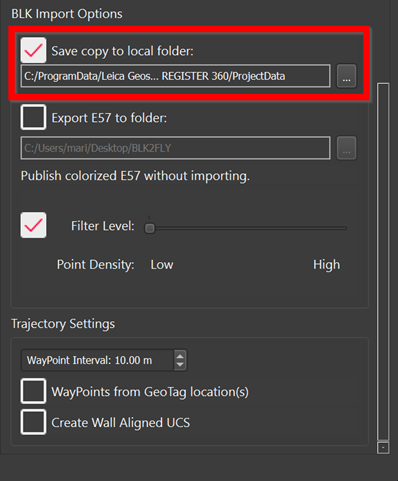
10. To export a scan in e57 format you can choose this option selecting Export E57 to folder, defining the path. This option won’t store any scan into the project.
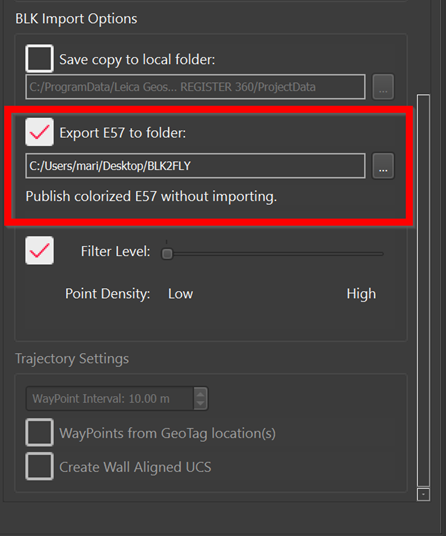
11. To apply filtering of points on the point cloud select Filter level and then choose between Low or High. The Low filter will provide more points than the High filter.
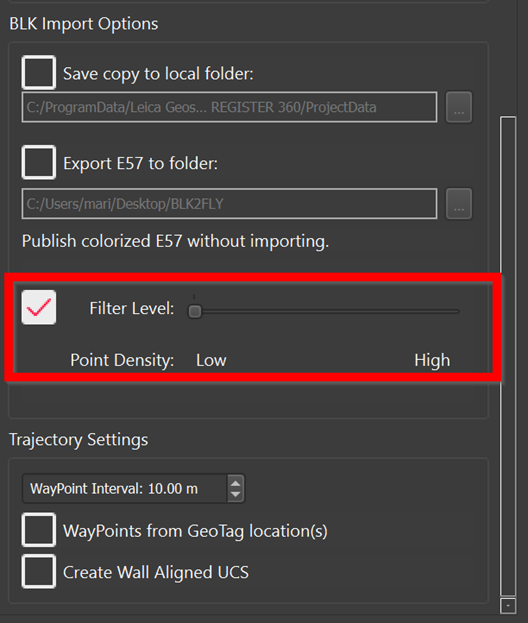
12. Press Import and wait until import and processing of the selected Scan is complete.
BLK2FLY – Cable connection import workflow
Connect the included USB- C cable to the scanner as in the image

2. Connect your scanner to your computer.
In case the UAV doesn’t turn on when connecting, the available power is not sufficient. Please try another USB-C plug.
3. Continue with data download and import beginning with Step 2 in the WiFi workflow above.
