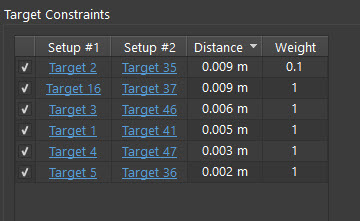2023 Advanced Properties
Using Advanced Mode for the Properties Panel allows for more flexibility when working with links in a bundle.
To activate Advanced Mode click the Advanced Mode mode button in either the Link or Bundle property panel.
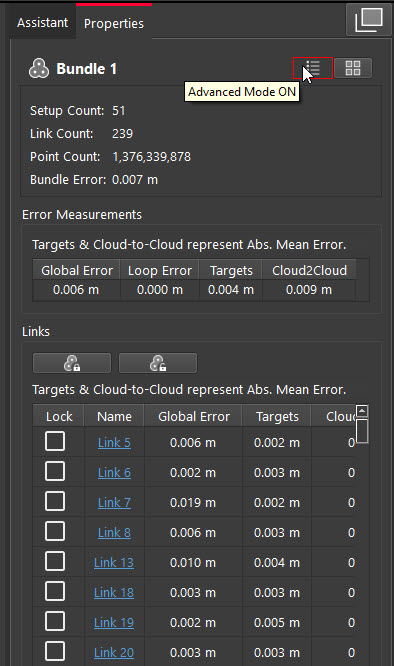
Advanced Mode for Bundles
Global Error
Global error is the amount that the setups had to move when included in a loop, so a large Global error may indicate a problem with a link or bundle. Global error is listed for the individual links and for the whole bundle.
Loop Error
After Bundle Optimization the Loop error will always be 0.000. This is because all the loop error is moved into the Globally Optimized error. If you un-check Globally Optimized for a link you will see the Loop error increase because you have removed the global error from the link. Now the Loop error will show how much the links collectively have to move to be globally optimized. This is helpful in diagnosing error in a bundle.
Locking Links
Locking a link freezes the link so that it is not allowed to move when included with the rest of the links during the optimize stage. Locking all the links will freeze the bundle so when more setups or bundles are added the frozen links will not move during the optimize stage. A locked bundle will be treated as one large frozen unit of setups. One use case for freezing a bundle would be when rotating the bundle into control. This is when you do not want the bundle to change when including control, so the bundle would be locked and then Applied Control could be added.
Advanced Mode for links
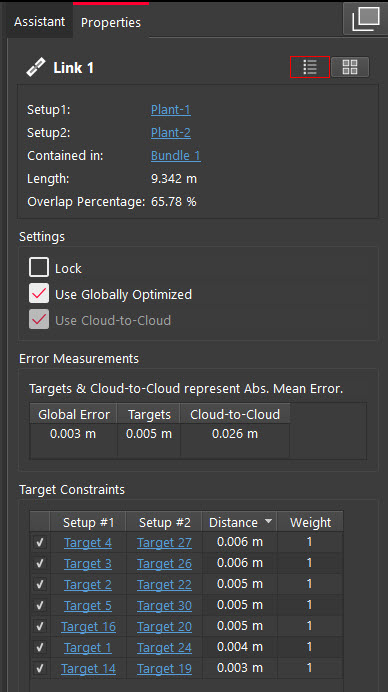
Lock
The lock check box locks the link so that the link will not move during global optimization (The big red button). The user may choose to lock a link when the Global error of the link is too high. Locking the link will prevent the link from being effected (moved) by global optimization. The check box for Use Global Optimized will become un-checked when Bundle Optimization is applied, as the link is now locked.
Use Globally Optimized
All links, upon creation, use the Globally Optimized state. Un-checking this box will show the user the error of the link when not included in Global Optimization. The user can decide to ignore the Global Optimization state by un-checking the Use Globally Optimized and locking the link. If the link is not locked the program will re-apply Global optimization when the Optimize Bundle command is used (big red button).
Use Cloud-to-Cloud
This option allows the user to decide whether or not to use Cloud-to-Cloud on a link. If there are no targets in the link the option to not use Cloud-to-Cloud is not available as the only constraint holding the two setup together is the Cloud-to-Cloud constraint.
Weight
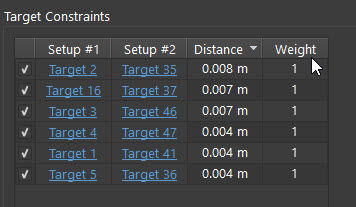
Weighting is only available on target constraints and is used to give target constraints more or less weight when included in the network. The value range is from 0-1.0. By default all weights are set to 1.0. Setting a lower weight for a target constraint means that the particular constraint will have less weight when the network is formed. Typically a target constraint with less weight will show a higher error.
After changing the weight Bundle optimization needs to be run to show the results.
The image below shows the constraint list after changing one of the weights: