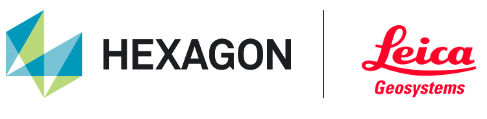Restart your EC2 Instance
Open the command prompt window.
Start your instance using the AWS CLI command. You will need your instance ID from the Launch Your EC2 Instance section.
Note: The placeholders in the code that are tagged by "<>" should be revised to match your information such as IP address, AMI ID, Instance ID, etc.
aws ec2 start-instances --instance-ids <instance id>
.png?inst-v=41875cd0-3837-4848-b2be-f21aae356187)
After a few minutes, run the following command to check the status of your EC2 instance.
Note: The placeholders in the code that are tagged by "<>" should be revised to match your information such as IP address, AMI ID, Instance ID, etc.
aws ec2 describe-instance-status --instance-ids <instance id>
.png?inst-v=41875cd0-3837-4848-b2be-f21aae356187)
Verify that all Status values are “passed”. If either Status shows “initializing”, wait a few minutes and repeat the command until both Status’ show “passed”.
In most cases, AWS will assign a new public IP address to your EC2 instance. Refer to the Get Public IP Address of EC2 Instance section for instructions to query an instance’s public IP address.
Note: You can use the same Windows administrator password to log on to your EC2 instance via Remote Desktop Connection.