Launch EC2 Instance
Cyclone ENTERPRISE requires a GPU-based instance such as ‘g4dn’ to function.
For best performance, we recommend ‘g4dn.2xlarge’ as the minimum instance type for the Cyclone ENTERPRISE server. EC2 pricing varies based on several factors including region, upfront payment amount, and duration.
Note: Refer to https://aws.amazon.com/ec2/pricing/reserved-instances/pricing/windows/#ris-nav for complete EC2 pricing information.
Launch a new EC2 instance using the AMI ID from a previous step.
Note: The placeholders in the code that are tagged by "<>" should be revised to match your information such as IP address, AMI ID, Instance ID, etc.
aws ec2 run-instances --instance-type g4dn.2xlarge --image-id <AMI ID> --key-name cyent-key-pair --block-device-mappings file://blockdevice.json --security-groups secgroupcyent
.png?inst-v=2a7624a0-413a-4e3d-8d44-4f9c2d2199b5)
If you see this error, open the link shown in a browser.
.png?inst-v=2a7624a0-413a-4e3d-8d44-4f9c2d2199b5)
Click Continue to Subscribe.
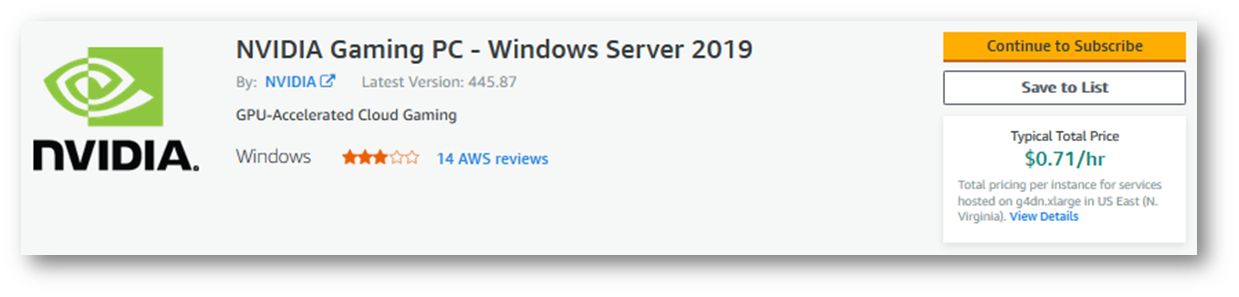
For security purposes, you may have to reauthenticate by logging into the AWS Management website again. Login using the credentials you used in the Create Your AWS Account section.
Click Accept Terms.
.png?inst-v=2a7624a0-413a-4e3d-8d44-4f9c2d2199b5)
Wait a few moments. The following screen will appear. You can log out from the AWS Management website at this point.
Note: Verify that the Software/hr prices are all zero. The Windows Server 2019 with NVIDIA Driver AMI is provided at no cost. However, you are still responsible for AWS charges for all AWS resources used.
.png?inst-v=2a7624a0-413a-4e3d-8d44-4f9c2d2199b5)
Repeat the EC2 launch command.
Note: The placeholders in the code that are tagged by "<>" should be revised to match your information such as IP address, AMI ID, Instance ID, etc.
aws ec2 run-instances --instance-type g4dn.2xlarge --image-id <AMI ID> --key-name cyent-key-pair --block-device-mappings file://blockdevice.json --security-groups secgroupcyent
A screen similar to the following will appear after a few moments. Note the “InstanceId” value (e.g., “i-0e51c56d597c3f5c6”).
.png?inst-v=2a7624a0-413a-4e3d-8d44-4f9c2d2199b5)
AWS is provisioning your EC2 instance at this time.
After a few minutes, run the following command to check the status of your EC2 instance.
Note: The placeholders in the code that are tagged by "<>" should be revised to match your information such as IP address, AMI ID, Instance ID, etc.
aws ec2 describe-instance-status --instance-ids <instance id >
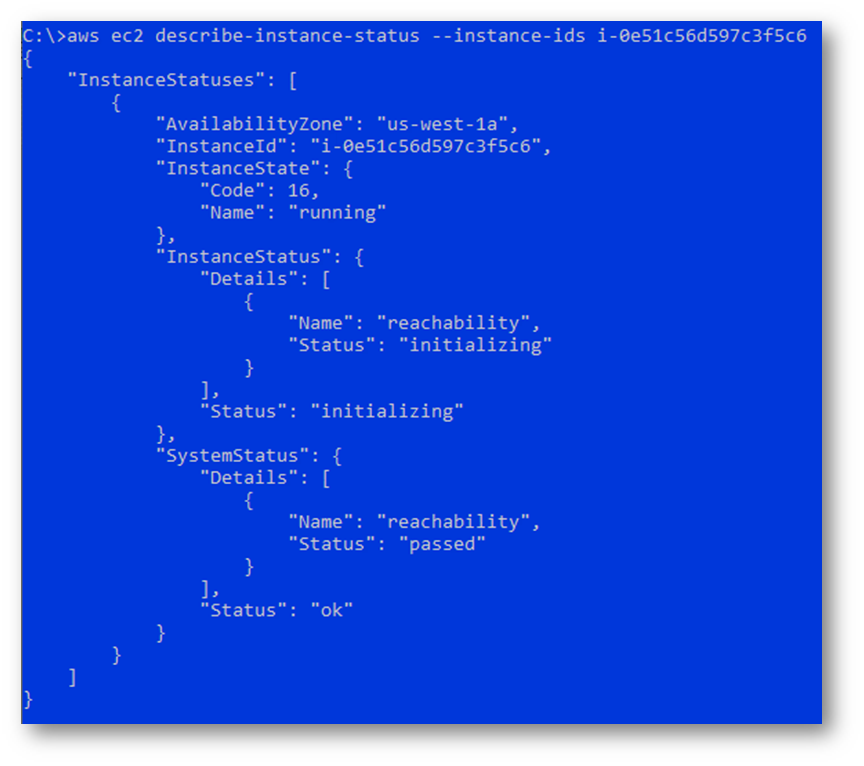
Verify that all Status values are “passed”. If either Status shows “initializing”, wait a few minutes and repeat the command until both Status show “passed”.
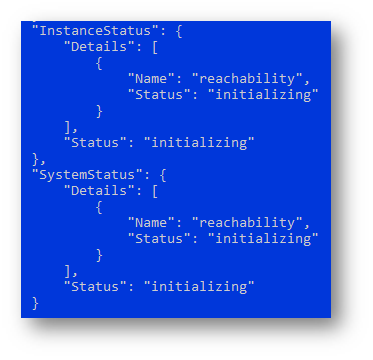
Next (Obtain Administrator Password)>
