Group Options
Search the Group List
Groups and Sub-Group are searchable by Name from the “Search Group” box.
Add Group or Sub-Group
Add a Group
To add a new Group navigate to Administration | Projects | Groups tab, click on the Add Group button. In the Add Group dialog, Group Name and Group Description (optional) can be added and stored.

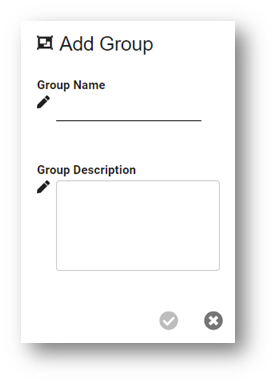
Add a Sub-Group
To add a Sub-Group, select the Group that is intended to contain the Sub-Group, i.e., select the intended parent Group, and click the Add a Sub-Group button.

The same dialog that opens when adding a Group will open, but the added Group will be placed as a Sub-Group under the parent Group.
Edit a Group
To Edit a Group or a Sub-Group select the Group/Sub-Group in the Group List form Administration | Projects | Groups tab, click the Edit Group button. From the Edit Group dialog, it is possible to make modifications to the selected Group.

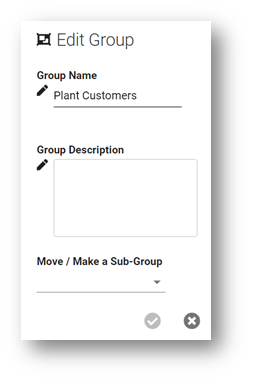
Edit a Group's Name
To rename the Group, enter a new name in the “Group Name” field, or make other changes, and then click OK.
Edit a Group's Description
To edit the Group's Description, enter the new text in the Group Description, or make other changes, and then click OK.
Move a Group / Make a Group a Sub-Group
To move a Group or a Sub-Group under a parent Group, click on Move / Make a Sub-Group and choose a Group from the drop-down list, and then click OK to apply the changes. After applying the changes, the Sub-Group will move under the parent Group, and if the edited object was a Group it will become a Sub-Group under the main Group chosen from the drop-down list.
Edit Projects in a Group
To assign a Project to a Group or to Edit Projects under a Group, select the Group and click on the Assign Projects button. A dialog will show a list of all existing Projects and which Group each Project belong to. The projects with a checkmark next to them belong to the Group that is about to be edited.

To assign/unassigned a Project from the Group, toggle the checkbox and then click OK to apply the changes.
If a User has been assigned access to the full Group previously, they will have access to any new Projects added to the Group. If undesired, edit the Project's Access to remove any undesired Group-assigned user.
Group assignment is originally set during import or publish-to, but can be changed any time through the UI.
Edit a Group's Access (Assign Users to a Group)
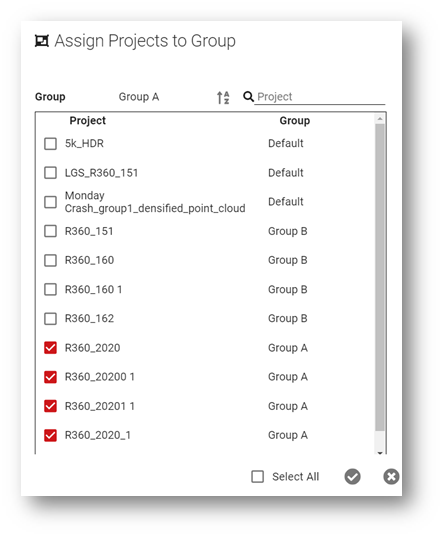
To Edit Group Access permissions, select the Group and click on the Edit User Access button.

A dialog will open that displays the list of users in the system. To allow/remove access to a Group toggle the checkbox next to the Username, then click OK to apply the changes.
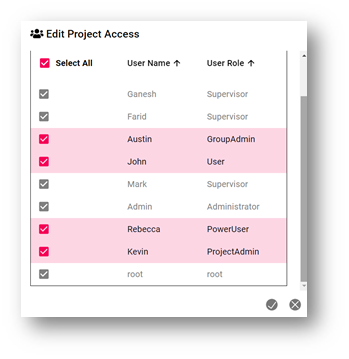
To find an individual user quickly, use the search tool. There is also the ability to sort the username list by both User Name and User Role in ascending and descending order.
Supervisors and Administrators have full access to all Groups and their access to Groups cannot be removed.
Delete a Group
To delete a Group, select the Group and click the Delete Group button. Confirm the deletion to continue.

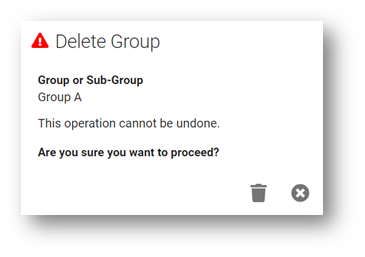
You can not delete a Group or Sub-Group unless it is empty. First, assign all Projects within to other Groups. (Projects cannot be orphaned.)
The Default Group can be renamed but can NOT deleted.
Use the Navigation Tree to move to the next section or search for your desired topic.
