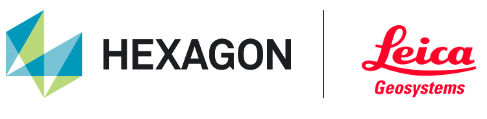Automatic Logins in Windows
This section offers a comprehensive guide to support users with various aspects of the product. It includes instructions for enabling automatic logon in Windows, overcoming the need for manual login after server restarts. This workaround addresses operational challenges for customers who don't run the server continuously or use ephemeral server instances in the cloud. Tested on the Windows Server operating system, these instructions aim to streamline the login process and enhance the user experience.
Note: The workaround has been tested on the Windows Server operating system.
The following items describe the required steps:
Verify that Cyclone ENTERPRISE is operating normally. This can be done by opening the Cyclone ENTERPRISE homepage on a remote computer and opening a setup that contains point cloud or panoramic images.
Download the Microsoft utility AutoLogon from https://docs.microsoft.com/en-us/sysinternals/downloads/autologon.
Unzip autologon.zip and run Autologon.exe.
Click Agree to accept the software license agreement.
Enter your username, domain, and password. You must enter the same credentials as you currently use to run Cyclone ENTERPRISE. Enter the server’s hostname in the Domain box if your server is not in a domain.
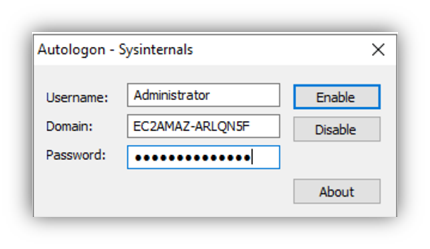
6. Choose Enable. You will see the following dialog.
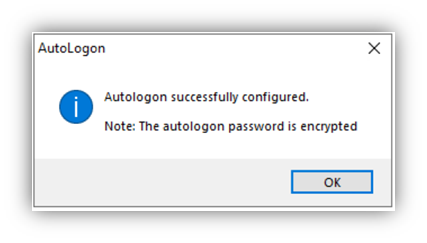
7. Open the Task Scheduler program.
8. Locate and right-click the CycloneEnterprise entry. Select Properties.
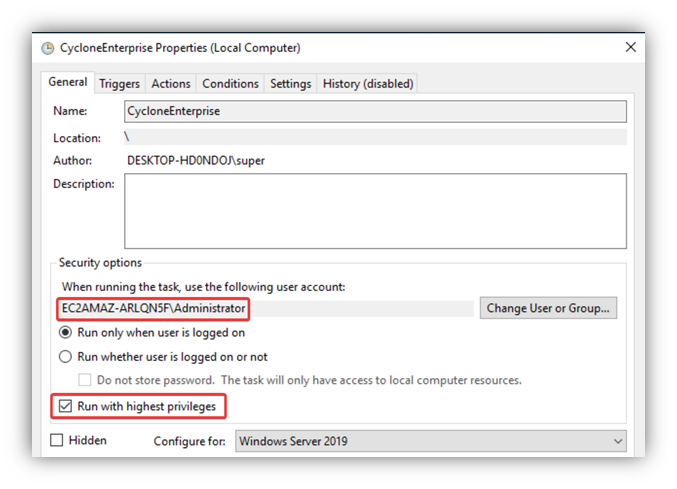
9. On the General tab, ensure that the user account shown is the same as the one you entered in the AutoLogon program. In addition, ensure that the Run with the highest privileges option is enabled.
10. Select the Triggers tab. Choose the At log on item and choose Edit. Select Specific user and ensure the same account is used. Select the Enabled option. Select OK.
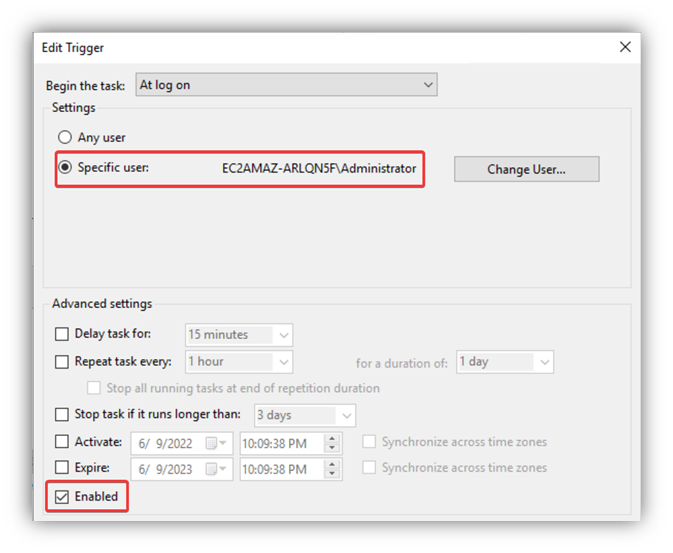
11. Select OK to exit the Task Scheduler program. Next, we will reconfigure the CLM licensing service to start without any delay.
12. Open the Services dialog. Locate and select the FLEXnet License Server entry. Right-click Properties.
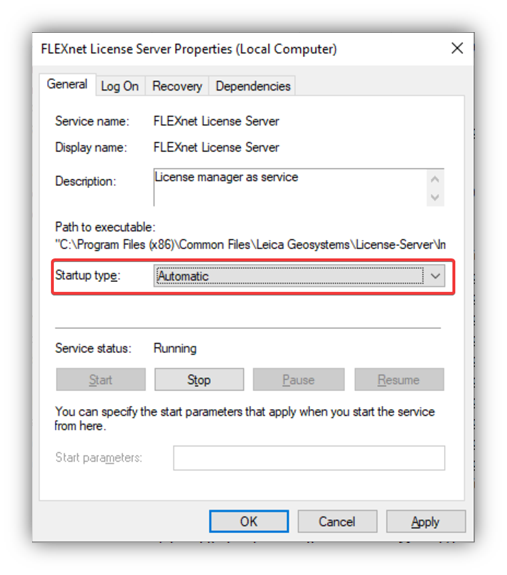
13. Select Automatic in the Startup type box.
14. Click OK to close the Services dialog.
Additional information can be found at https://docs.microsoft.com/en-us/troubleshoot/windows-server/user-profiles-and-logon/turn-on-automatic-logon
Use the Navigation Tree to move to the next section or search for your desired topic.