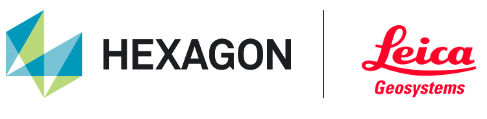Advanced Post-Installation Configurations: LAN/ Corporate WAN
The following Server and TruView LIVE Session (FrameServer) configurations are specified in the “config.json” file in “C:/Program Files/Leica Geosystems/Cyclone Enterprise/Production”:
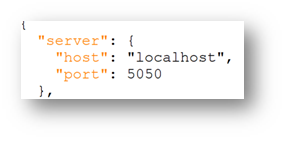
.png?inst-v=41875cd0-3837-4848-b2be-f21aae356187)
These specifications should NOT be modified by the user as they are used internally by Cyclone ENTERPRISE.
For Windows Firewall settings:
Firewall rules should allow inbound traffic for port 5050.
No inbound rules are required for the TruView LIVE ports (as they are internal).
Allowing Access from the Internet with Port Forwarding
To allow incoming traffic from the internet to the Cyclone ENTERPRISE server, port forwarding should be set on the router on port 80 and forward to port 5050 on the Cyclone ENTERPRISE server.
Note: The settings must be done in the router. This access permission can NOT be specified on the server itself.
Setting up HTTPS connection for Cyclone ENTERPRISE
Use the following instructions to configure an HTTPS connection for Cyclone ENTERPRISE.
Purchase a domain name from a domain name registrar.
On the registrar website, create a DNS “A” record pointing to the public IP address of your Cyclone ENTERPRISE server.
Note: Consult your registrar's support for detailed instructions on how to accomplish this task as procedures may vary.
Allow inbound traffic.
For LAN or Corporate WAN deployment, configure your firewall and/or router to forward inbound traffic from the internet on Port 80 and 443 to your Cyclone ENTERPRISE server.
For Cloud (AWS) deployment, configure the Security Group for your Cyclone ENTERPRISE EC2 instance to allow inbound traffic from any sources on Port 80 and 443.
.png?inst-v=41875cd0-3837-4848-b2be-f21aae356187)
On the Cyclone ENTERPRISE server, open the proxy configuration file "C:\Program Files\Leica Geosystems\Cyclone Enterprise\Production\caddyfile" in a text editor.
Replace the second line with your Cyclone ENTERPRISE URL (e.g. cycloneenterprise.company.com).
Note: Do NOT include HTTP:// or HTTPS://
Save the configuration file.
Open the Task Scheduler. Locate CycloneEnterpriseHTTPSProxy in the list.
Its initial status will be Disabled.
.png?inst-v=41875cd0-3837-4848-b2be-f21aae356187)
Right click on CycloneEnterpriseHTTPSProxy and select Enable.
Right-click on CycloneEnterpriseHTTPSProxy again and choose Run.
Note: Do NOT close the command window that opens after running the proxy. You may minimize it. If you close it, it will stop the proxy.
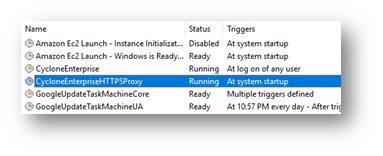
Verity that HTTPS is working by opening the URL in a browser, e.g., https://cycloneenterprise.company.com.
Use the Navigation Tree to move to the next section or search for your desired topic.