CYE Cyclone ENTERPRISE Release Notes | 2022.0.1
What's New
This is a minor release including new product graphics, support for Windows 11 and CLM version 2.5 as well as bug fixes for stability.
New Product Graphics
Across the Leica Geosystems Reality Capture software portfolio, you will find new product graphics which improve the product’s identifiableness on the user’s desktop and taskbar and speak to their position within the field-to-finished workflow.
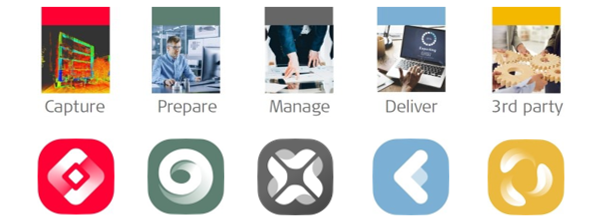
Each product is identified within its family by an acronym of two to four characters. The new graphics will appear within the desktop products, installers, web pages, product collateral and more.
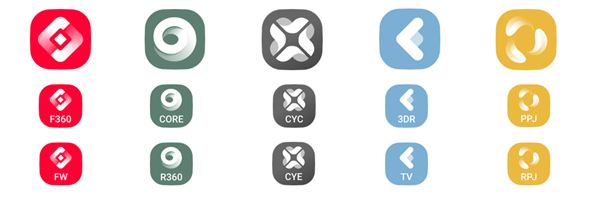
Windows 11 Support
Cyclone ENTERPRISE now supports the Windows 11 operating system.
Windows Server 2022 Support
Cyclone ENTERPRISE now supports Windows server 2022.
CLM 2.5 Support
Cyclone ENTERPRISE now officially supports CLM 2.5.2.1. This new version of CLM is now packaged with the installer.
Bug Fixes
Cyclone ENTERPRISE
Cyclone ENTERPRISE is now compatible with Intel i9 11th gen processors.
TruView LIVE
Fixed a bug that caused LGS files without pano images to incorrectly enable the pano image visibility toggles.
Fixed a bug that allowed measurement picks to be made on invisible points outside of an active Clip Box.
Leica Cyclone ENTERPRISE 2022.0.1 Compatibility and Upgrades
Upgrading to Cyclone ENTERPRISE 2022.0.1 from Cyclone ENTERPRISE 2022.0.0
You must have Administrator-level privileges on your system to correctly install Leica Cyclone ENTERPRISE software.
First, open the Cyclone ENTERPRISE Launcher utility from the System Tray and STOP the server service. Second, run the new Cyclone ENTERPRISE installer and follow the directions to upgrade to version 2022.0.1 to proceed with the installation.
Upgrading to Cyclone ENTERPRISE 2022.0.1 from JetStream Enterprise 2022.0.0. or earlier
Cyclone ENTERPRISE project data is compatible with JetStream Enterprise projects. If you are upgrading from JetStream Enterprise to Cyclone ENTERPRISE, Cyclone ENTERPRISE will be able to detect the existing JetStream Enterprise projects within your database.
However, you cannot run the 'upgrade' function in the Cyclone ENTERPRISE installer to upgrade JetStream Enterprise to Cyclone ENTERPRISE. You must first uninstall JetStream Enterprise (this will not remove or delete your project data). Once JetStream Enterprise is uninstalled, run the Cyclone ENTERPRISE installer as a new installation. During installation, Cyclone ENTERPRISE will intelligently and automatically detect your former JetStream Enterprise projects and prepare the data for use within Cyclone ENTERPRISE.
After installation is complete, login to Cyclone ENTERPRISE, navigate to Administration | Server | Storage Locations, and Reconnect the identified JetStream Enterprise storage locations to add the projects to Cyclone ENTERPRISE.
Please see the Quick Start Guide or in-product Help for more details on Reconnecting and post-Reconnection best practices. Or, if you have projects in JetStream Enterprise, but wish to move them to a new location as part of your upgrade.
Compatibility with Leica Reality Capture software products
| Cyclone CORE | Cyclone REGISTER 360 (including BLK Edition) | CloudWorx | TruView | TruView LIVE | Rithm powered by JetStream |
Publish to Cyclone ENTERPRISE | 2021.0 and higher | 2021.0 and higher | n/a | n/a | n/a | n/a |
Open Cyclone ENTERPRISE Projects | n/a | n/a | 2021.0 and higher | 2021.0 and higher | 2021.0 and higher | 2021.0 and higher |
Add Models | n/a | n/a | n/a | 2021.0 and higher | n/a | n/a |
Edit Models | n/a | n/a | n/a | 2021.0 and higher | 2021.0 and higher | n/a |
Add GeoTags | * | * | 2021.0 and higher | 2022.0.0 and higher | 2022.0.0 and higher | n/a |
Edit GeoTags | n/a | n/a | 2021.0 and higher | 2021.0 and higher | 2021.0 and higher | n/a |
Add/Edit Snapshots | n/a | n/a | 2021.0 and higher | 2021.0 and higher | 2021.0 and higher | n/a |
Access and Download Assets | n/a | n/a | 2021.0 and higher | 2021.0 and higher | 2021.0 and higher | n/a |
*GeoTags can be added from Cyclone CORE and Cyclone REGISTER 360 prior to publishing to Cyclone ENTERPRISE.
Compatibility for Project File Imports
Version | LGS file | Cyclone ENTERPRISE 2021.0 or newer |
1.4.1 | N/A | |
1.5.1 | · | |
1.6.0 | · | |
1.6.2 | · | |
2020 | · | |
2020.1 | · | |
2021 | · | |
2022 | · | |
JSA file | Cyclone ENTERPRISE 2021.0 or newer | |
1.4.1 | · | |
1.5.1 | · | |
1.6.0 | · | |
1.6.2 | · | |
2020 | · | |
2020.1 | · | |
2022 | · |
Deprecated Features
Leica Geosystems strives to provide support for the widest array of operating systems and file formats possible as is reasonable given current technologies and support from third-party partners.
With each release, we review our list of currently supported formats and operating systems in line with industry trends and announced product terminations.
Leica Geosystems may add or terminate support for a file format during any release. Obsolete operating systems will be supported for six months after their announced termination or the next major software release, whichever comes first. Server products will be supported in alignment with Leica’s Client License Manager (CLM) supported servers to guard users against incompatibility.
Cyclone ENTERPRISE 2022.0.1
CLM versions prior to 2.5 are no longer supported.
Known Issues
Unexpected Scroll Wheel Behavior
Users may experience a non-responsive zoom wheel or unexpected zooming behavior within TruView and/or TruView LIVE unless their scroll speed is set to 3 (note: this applies to PC users only and presents itself in both TruView and TruView LIVE).
To change the scroll speed:
Press the Windows key. Type 'mouse settings'.
The mouse setting dialog is shown.
Choose 'Multiple lines at a time'.
Slide the horizontal scroll bar to 3.
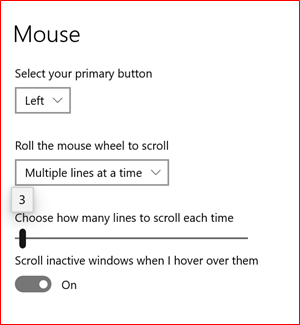
Cyclone REGISTER 360 Publishing Error
When publishing to Cyclone ENTERPRISE fails the error message "Cyclone ENTERPRISE Publish Results: failed" could mean that:
The sever has low disk space
The network drive is disconnected
Untranslated Phrases
Some phrases may not be available in your language. In this case, they will appear in English. Untranslated phrases will be addressed in the next release.
Cyclone PUBLISHER license not listed in Project Info panel
When a project is published with a Cyclone PUBLISHER license the Publishing License field in the Project Info panel will be blank.
Unable to download published files
If a person with access to the Windows Server deletes a published LGS file from the ‘export’ folder, that file will remain listed on the published projects page though the file no longer exists. This will result in an error stating “No Such file or directory”.
Self-deletion of users
Users may inadvertently delete themselves during active sessions though they receive an error saying it is not possible.
Incorrect Markups shown on a Snapshot during rapid transition
When switching rapidly between many Snapshots, the Markups may lag resulting in Markups from one Snapshot being transposed on another. If this happens, simply, select the desired Snapshot again to re-load its Markups.
Root User's default credentials are not working on first login
The default root password is a temporary password, which is created during installation or user password reset. This temporary password only lasts for 2 days from initial server initialization, and then expires. For example, if the user installs Cyclone ENTERPRISE but doesn't login for more than two days, and then tries to login for the first time the temporary password doesn't work.
Use the root user password reset utility included with installation.
Access the Windows instance Cyclone ENTERPRISE is installed on as an Admin-level user.
Navigate to the Cyclone ENTERPRISE installation directory: C:\Program Files\Leica Geosystems\Cyclone ENTERPRISE
Run ResetPassword.exe from this folder
Login again with the default root username and password.
This reset is also valid for 48 hours! Login to reset the password permanently before the 48-hour period expires, or you will need to run the utility again.
Missing 3D and/or Pano Image data
In some situations, a user may open a Project in TruView LIVE and find the SiteMap visible but upon minimizing the SiteMap, no 3D or Pano Image data will be visible. There are two likely reasons for this:
Outdated display driver
Windows is a non-Server OS
Please reference the Troubleshooting section of the help documentation for complete remediation steps.
Licensing
Users with valid CCP or CCP valid as late as 1 November 2021 can run this new version with no new license required.
