(2022.0.0) Connecting Applications to Projects in Cyclone ENTERPRISE
Connect from Leica CloudWorx
To be able to connect to the Cyclone ENTERPRISE project from CloudWorx, first the connection address and port should be set
First select Manage Connections…
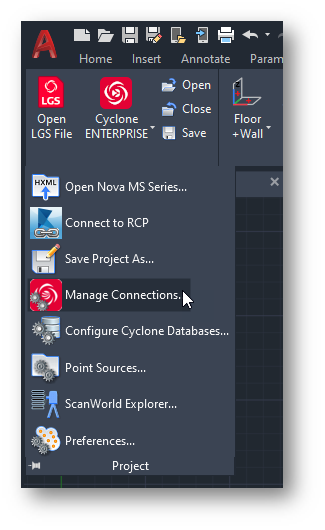
In the Cyclone ENTERPRISE tab, enter the server address and port number and click OK.
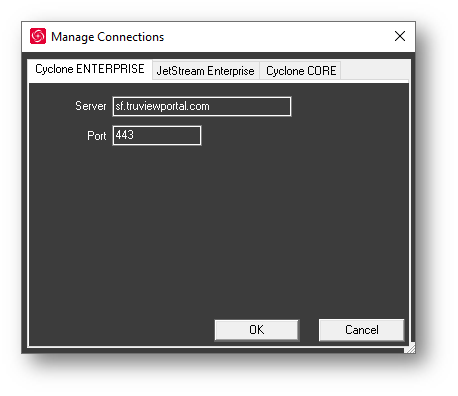
Select Cyclone ENTERPRISE from the Connect To menu.
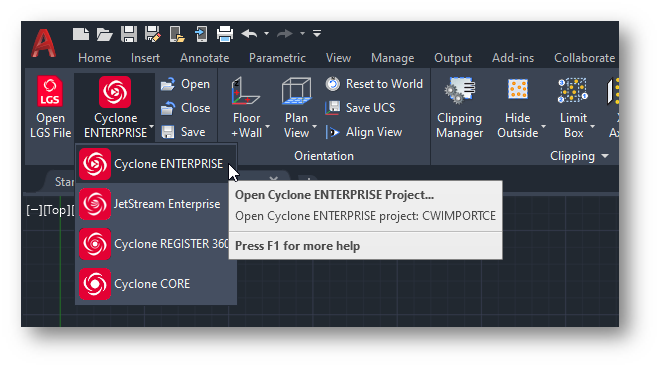
A login window will now appear. You should sign in with you Cyclone ENTERPRISE username and password.
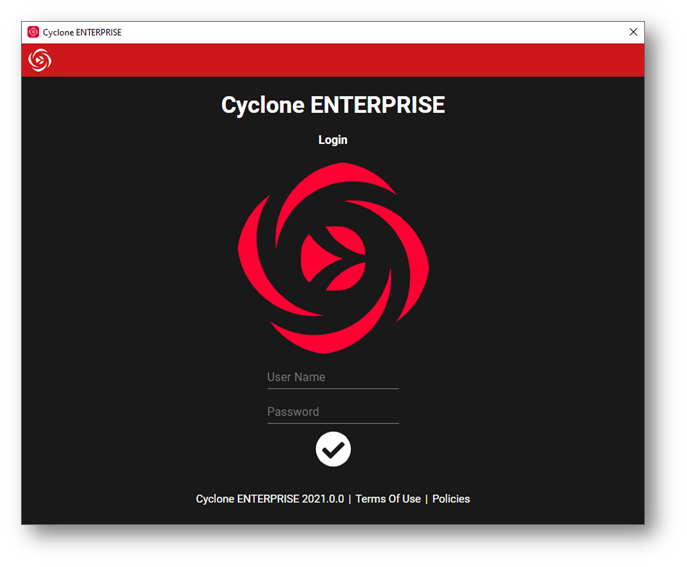
Once logged in, you will see a list of projects that you have access to.
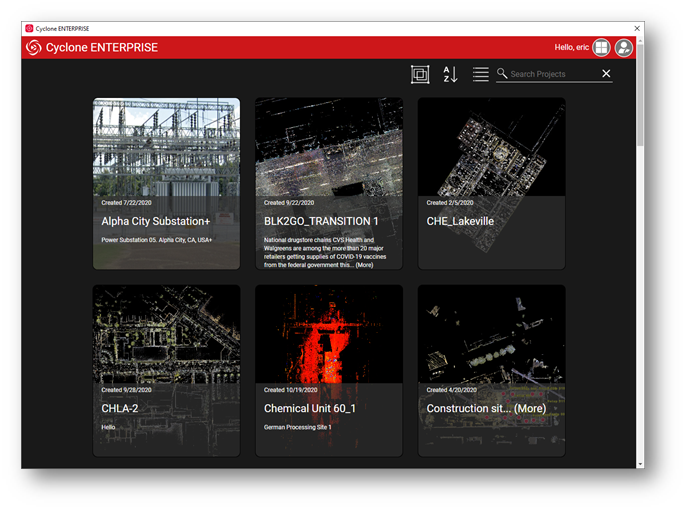
Select a project and you will then be presented with the standard Open dialog allowing you to choose a coordinate system, etc.
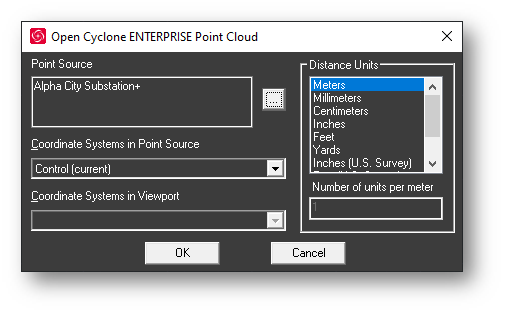
Click OK to open the point cloud.
Connect from Leica TruView
To open a Cyclone ENTERPRISE project in Leica TruView, select the Browse Cyclone ENTERPRISE Projects tab. When selecting this tab for the first time you will be prompted to add a Cyclone ENTERPRISE connection.
1. To add a Cyclone ENTERPRISE connection, select the Manage Server Connections button at the top right-hand corner of the browse dialog.
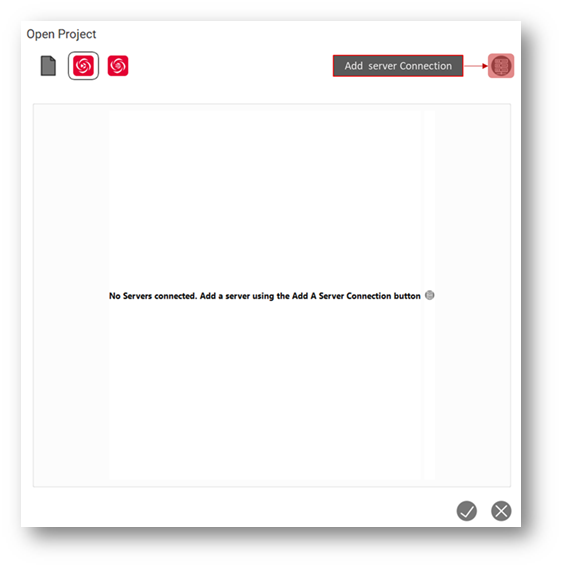
2. When the server connection dialog opens select the Add Server button.

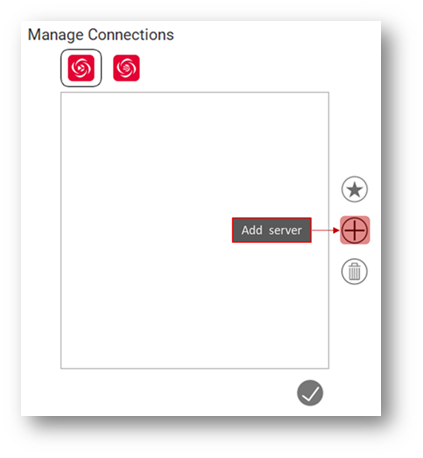
3. Add the name of the server that you would like to connect to, and the port number then click the OK button.
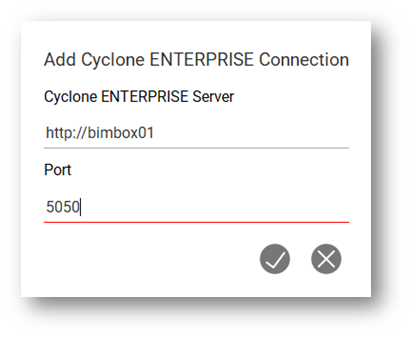
4. Once the server is added, it will automatically become the default server. The default server will be in bold. If another server is added to the connection list, it will become the active server.
Note: The status of existing servers are indicated by the icon next to the server name. Connected servers will have a green check mark next to them and disconnected servers will have a red X next to them.
5. The active server can be changed by selecting it from the list then clicking on the Set Default Server button.

6. A server can be removed from the list by selecting it then clicking on the Remove Server button. Note: The default server cannot be removed from the list.

7. Once the server has been added click the OK button to close the connections dialog.
8. You will be prompted to login to Cyclone ENTERRPRISE. Enter your username and password.
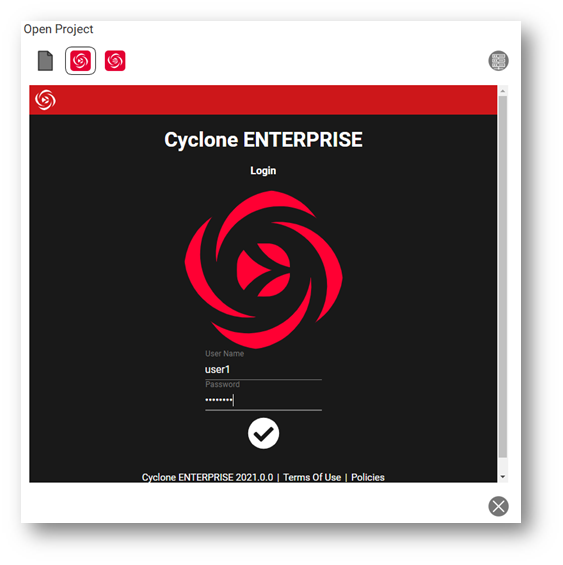
9. Once you have logged in you will be able to browse projects from Cyclone Enterprise. Click on project to open it in TruView. You can logout and sign in as another user by clicking on the Logout button.

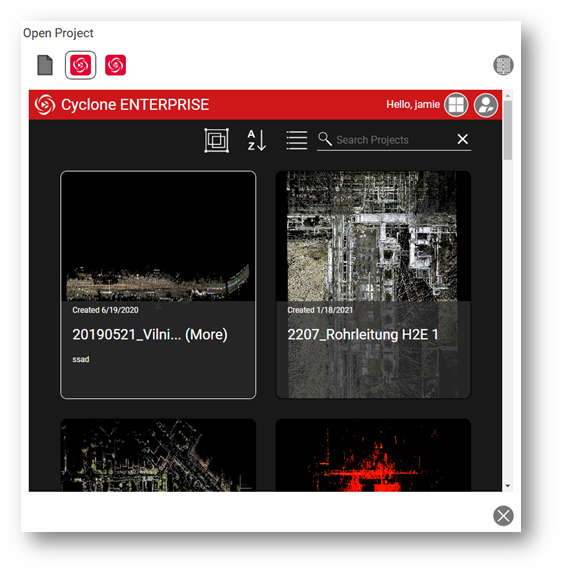
Connect from other products, powered by JetStream products
For instructions, please see the help document of the product.
