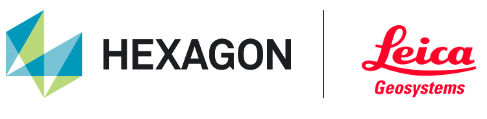Release Notes | Cyclone 3DR


Archive
Cyclone 3DR 2025.0.2
February 26, 2025
What’s New
Cyclone 3DR 2025.0.2 is a minor release including bug fixes for stability.
Users under maintenance on 6 July 2024 may access version 2024.1 and 2025.0.2 with no new license required, in accordance with the maintenance expiration date policy.
Bug Fixes
Fixed a bug that prevented point clouds created from a script process from working with the script function SSurveying.Statistics().
Updated the documentation for the script function SCloud.FilterWithScalarRange() with corrected Information about the returned outputs.
Known Issues
The Documentation Center is only available in English.
Some CAD import and export issues might happen. It is recommended to use the Send to CAD feature.
If DXF can be imported with a standard version, DWG requires the AEC or PRO Edition. One workaround is to use the 3DR Send command from AutoCAD to Cyclone 3DR.
When CloudWorx for AutoCAD 2025 is installed prior to last version of Cyclone 3DR, Send to AutoCAD 2025 might be found by the CAD application. The workaround is this one:
Uninstall CloudWorx for AutoCAD 2025
Update Cyclone 3DR (latest version)
Re-Install CloudWorx for AutoCAD 2025
Generic specifications
Leica Cyclone 3DR 2025.0.x compatibility
Cyclone 3DR is compatible with CLM 2.14.0 and higher.
Cyclone 3DR is compatible with LGS/LGSx files.
Cyclone 3DR is compatible with Cyclone ENTERPRISE 2022.0 and higher.
Cyclone 3DR is compatible with Cyclone REGISTER 360 2021.1 and higher.
Cyclone 3DR is compatible with Cyclone IMP databases from Cyclone 6.0 or higher, however improved rendering will only be seen with IMPs from Cyclone 9.3 or higher.
Recommended computer specifications
Regular workflows in desktop application:
CPU: 2 GHz Dual Quad Core i7 or higher (i5 minimum)
RAM for 64-bit OS:
minimum 16 GB
recommended 32GB or more
Graphics Card: NVidia Quadro or GeForce 1 GB (with OpenGL support, versions 4.3 or higher)
Operating system: Microsoft Windows 10 (Build 1809), 11 (64 bits supported)
Hard Disk: 3 GB free disk space
Tablet device for Touch Mode:
Microsoft Surface PRO Core i7 1.5 GHz – 16GB RAM.
Minimum specifications for Auto-classification (in addition to other recommended specifications for the desktop application:
RAM: minimum 32 GB
Graphic Card: NVidia with GPU capabilities
Compute capability: 5.0 or higher
Minimum GPU memory: 4 GB
Hard Disk:10 GB free disk space
CUDA® 11.8 Toolkit (from NVidia). The 11.8 version of CUDA is mandatory for Auto-Classification.
Installation and Licensing Recommendations
Installation update procedure
Launch the Cyclone 3DR EXE and follow the instructions in the Setup Wizard
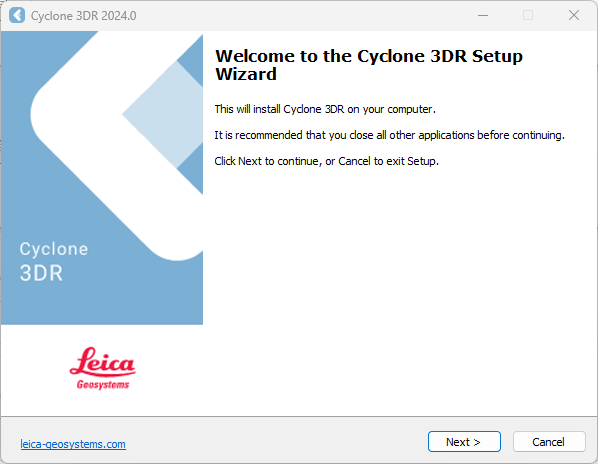
Select the option to update Cyclone 3DR (or repair if you want to change installing options)
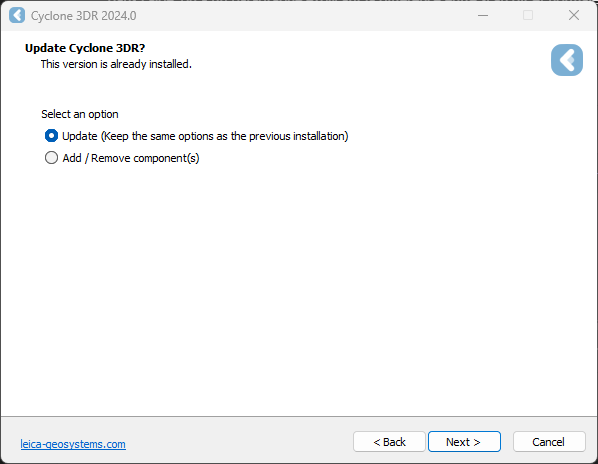
Complete the installation by selecting “Install”.
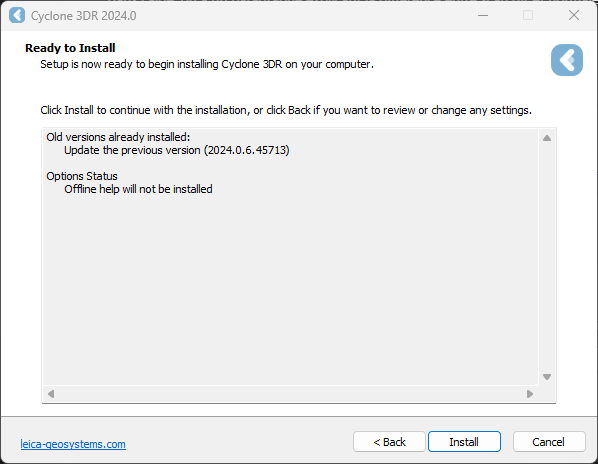
Licensing setup
Once you have installed Cyclone 3DR, open the Client License Manager for Floating Licenses via Cyclone 3DR (Home/Settings/License) or via the program located here:
Start Menu | All Programs | Leica Geosystems | Client License Manager
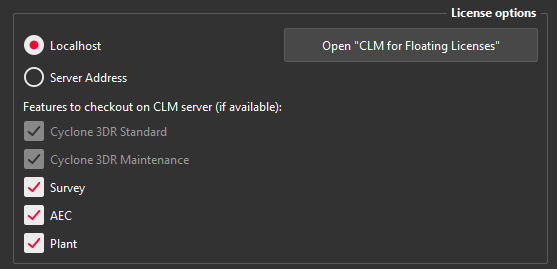
Be sure to choose the CLM Floating option (there are two CLM options and the Nodelocked CLM will not activate your license).

Click Add.
Enter your Entitlement ID (EID) in the field (copy / paste). To enter multiple EIDs separate them with a semicolon ";" and no space.
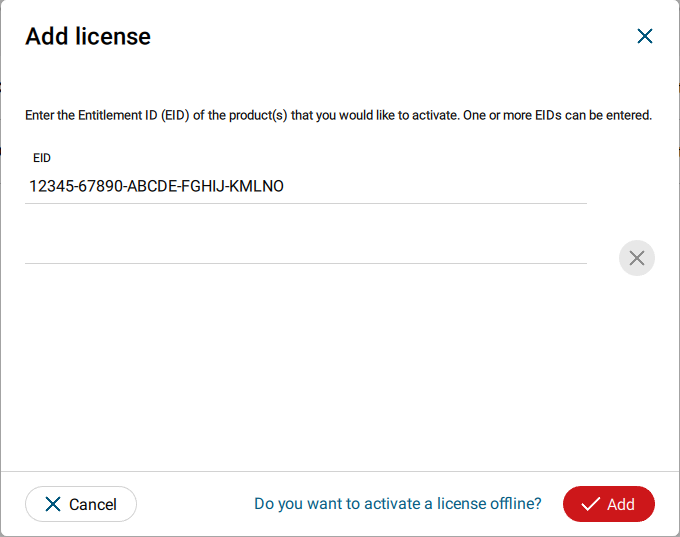
After you have entered your EID, click on the Add button in the bottom right of the page.
Once your licenses are activated you can close CLM and launch or return to Cyclone 3DR.
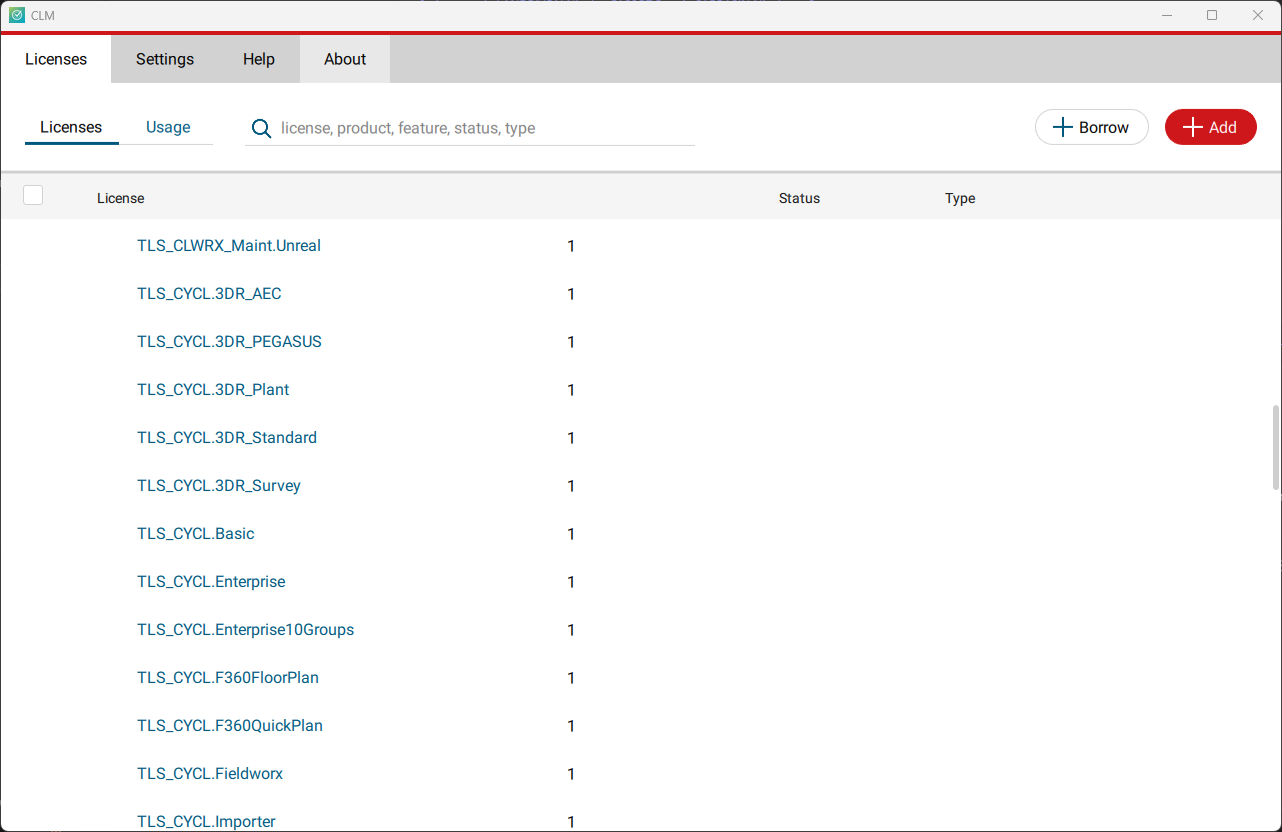
Go to Home | Settings and select License.
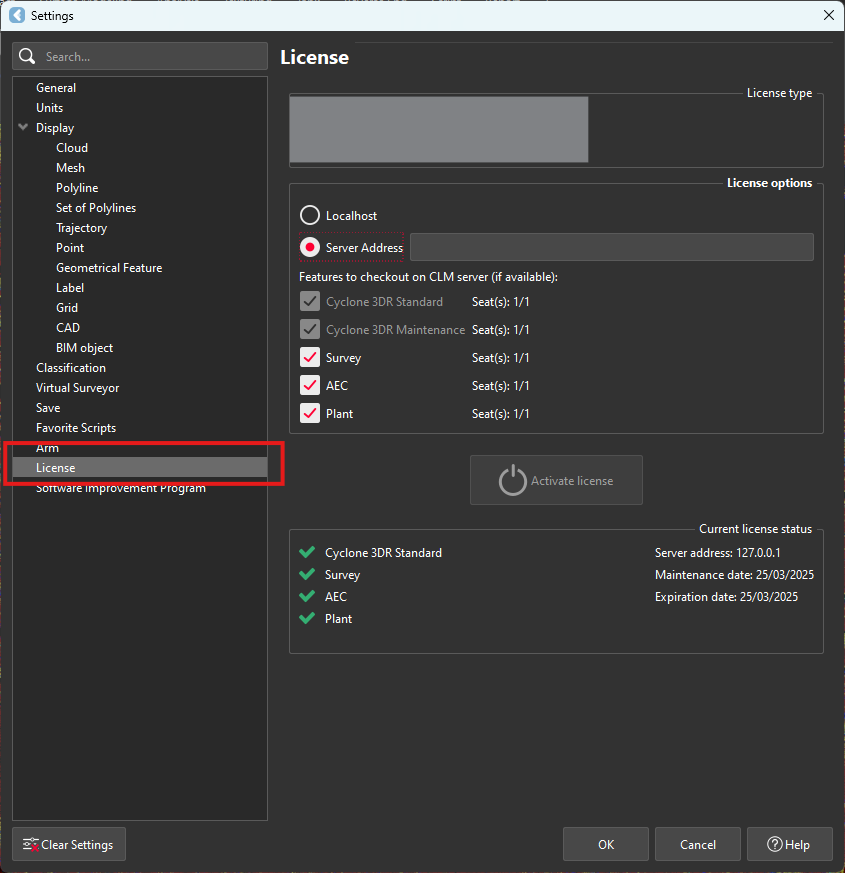
If you have entered the EID inside your local CLM, select Localhost. If the license is on a dedicated server, enter the server’s name in Server Address.
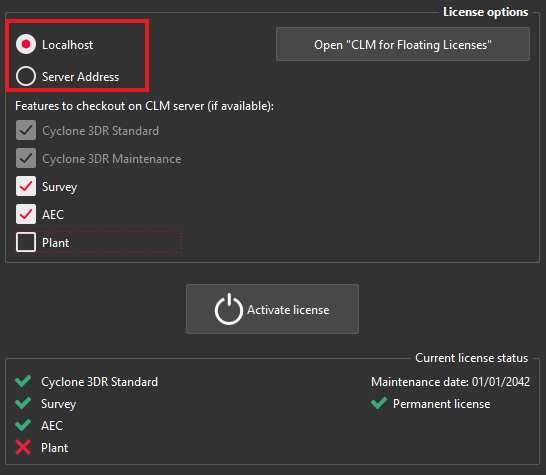
You can select the features you want to check out from CLM. The available options to checkout will correspond to the options you purchased which are contained in your EID.
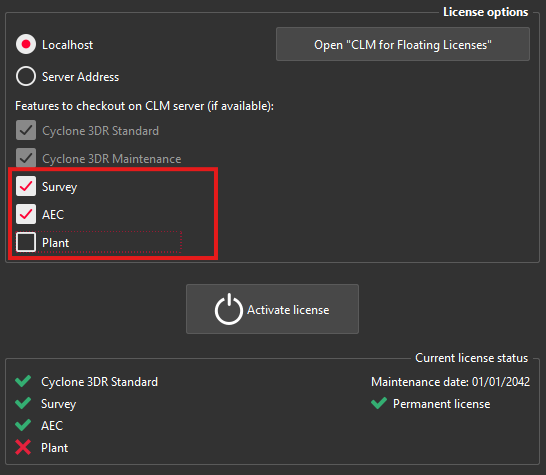
Once the options are selected, click on Activate license.
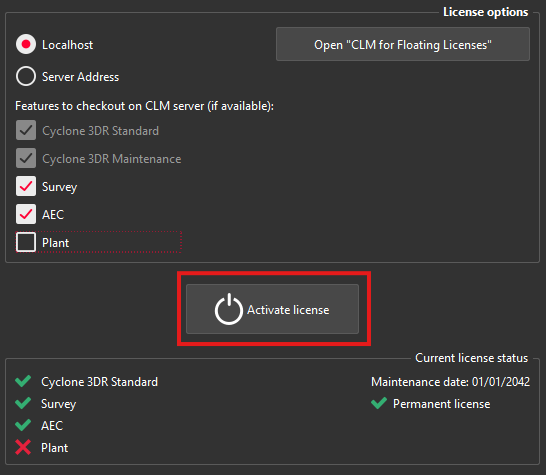
Licensing
All users with valid CCP or CCP which was valid as of 6 July 2024 for Cyclone 3DR, can run this new version of Cyclone 3DR.
All users with valid CCP or CCP which was valid as of 6 July 2024 for 3DReshaper, can run this new version of Cyclone 3DR with no new license required. Users with 3DReshaper licenses with expired CCP must migrate to Cyclone 3DR in order to continue to access updates and support. Please contact your sales or support personnel for more information.
All users with valid CCP or CCP which was valid as of 6 July 2024 for Cyclone SURVEY, can run this new version of Cyclone 3DR (Standard and Survey Edition features only).
All users with valid CCP or CCP which was valid as of 6 July 2024 for Cyclone MODEL, can run this new version of Cyclone 3DR (Standard and Plant Edition features only).
Interoperability
Import / Export supported file formats
Please reference the Cyclone 3DR Technical Specification for a complete list of supported file types per license.
| Import | Export |
Point Cloud | Files ASCII (*.asc, *.csv, *.xyz, *.yxz…) Leica Geosystems (*.pts, *.ptx) and LGS/LGSX (*.LGS/LGSx) Leica Nova MS50/60 (*.sdb, *.xml) ShapeGrabber (*.3pi) 3DReshaper binary file (*.nsd) AutoDesk DXF (*.dxf) STL (*.stl) Polyworks (*.psl) Leica T-Scan + Steinbichler (*.ac) LIDAR data (*.las; laz) Other ASCII (*.*) Zoller and Fröhlich *(.zfs - *.zfc) PLY points without triangles (*.ply) ESRI ASCII (raster format *.asc) FARO (*.fls - *.fws) POLYWORKS (*.psl) E57 (*.E57 files) LandXML files (*.xml) Riegl (*.RDBX) | ASCII FILES (*.asc, *.csv…) Binary files (*.nsd) Leica Geosystems (*.pts, *.ptx, *LGSx) E57 (*.e57) IGES (*.igs) LAS (*.las) LAZ (*.laz) Autodesk DXF (*.dxf)
|
Mesh | STL format (*.stl) Binary PBI format (*.pbi) DXF 3Dface format (*.dxf) Ascii POLY format (*.poly) OBJ format (*.obj) Ascii Leica format (*.msh) OFF files (*.off) PLY (*.ply) GLB format (*.glb, *gltf) | Ascii and binary STL format (*.stl) Binary PBI format (*.pbi) DXF 3Dface format (*.dxf) Ascii POLY format (*.poly) Vertices only (*.asc) DXF polyline (*.dxf) Ascii Leica format (*.msh) PLY (*.ply) LandXML (*.xml) OBJ format (*.obj) GLB format (*.glb) FBX format (*.fbx) IFC / IFCSite type (*.ifc, *.ifczip) |
Contour / Section | IGES format DXF polyline format Binary MLI format (*.mli) | IGES format DXF polyline format Binary MLI format (*.mli) ASCII formats |
CAD / BIM Models | IGES STEP DWG IFC RVT | IGES STEP DXF IFC (Piping models) |
Project | Cyclone 3DR (*.3dr) DXF - DWG XML Cyclone ModelSpace View (from IMP) | Cyclone 3DR (*.3dr) DXF PDF 3D SKETCHFAB |
Report | CSV BCF | |
Image | BMP JPEG JPG PNG | Ortho-image including georeferencing information as TXT file JPG JPEG BMP PNG TIF (Ortho-image only) |
Trajectory (mobile scanner) | Leica Geosystems (*LGSx) | Leica Geosystems (*LGSx) |
Send To / Send From
Cyclone 3DR provides “SendTo” features as well to import and export certain kinds of data with third-party products. More information is available in Cyclone 3DR documentation center (from the software help menu).
| Send From | Send To |
Point Cloud | - | - |
Mesh / Surfaces | Autodesk AutoCAD Hexagon MinePlan 3D Hexagon BricsCAD | Autodesk AutoCAD Hexagon MinePlan 3D Hexagon BricsCAD |
Contour / Section / Points | Autodesk AutoCAD Hexagon MinePlan 3D Hexagon BricsCAD | Autodesk AutoCAD Hexagon MinePlan 3D Hexagon BricsCAD |
CAD Model | Autodesk AutoCAD Hexagon BricsCAD | - |
Image | - | Autodesk AutoCAD (ortho-image) Hexagon BricsCAD |
The following commands in Cyclone 3DR include a direct “Send to” capacity that provides the possibility to export the outputs in different layers in the CAD 3rd party software product:
Menu | Feature | Comment |
Extract | Contour Lines | 1 layer for standard contour lines and values. 1 layer for major contour lines and values. |
Extract | Scan to Plan | 1 layer per slice (floorplans or sections) |
Extract | Virtual Surveyor | 1 layer per layer created in 3DR Virtual Surveyor project. |
Extract | Scan to Pipe | 1 layer per pipe trace |
Analysis | Gridded Inspection Surface Analysis with a Grid | Points and values on grid can be directly sent to CAD SW product. Sent to active layer. |
Texturing | Extract Orthoimage | Sent to active layer. |
Analysis | Profile Extraction Profile 3D Inspection Profile 2D Inspection | 1 layer for 2D Grids 1 layer for inspection objects 1 layer per section 1 layer per axis points 1 layer per axis point quotations. |
Tank | 2D Preview / Export |
Compatibility with native JetStream point clouds
The following commands can use native JetStream point clouds (LGS/LGSX files or connection to Cyclone CORE, Cyclone REGISTER 360, Cyclone ENTERPRISE) as inputs. In other words, it is not required to proceed a CloudWorx > Convert project step prior to execution of the listed features.
Menu | Feature | Comment |
Extract | Virtual Surveyor | No selection is required for this feature. Thus, it can be used for any kind of object in a 3DR project. |
Extract | Scan to Plan | |
Surface Modeling | Scan to Mesh | A clipping box as input is recommended to define an area of interest. |
Analysis | Stockpile | |
Analysis | FF/FL Analysis | A maximum number of points is exposed in the first step of the workflow. It is recommanded to keep a high value to execute an accurate analysis on a dense point cloud. |
Analysis | Visual Notes | No selection is required for this feature. Thus, it can be used for any kind of object in a 3DR project. |
The functionalities of the menus View, CloudWorx and Script can obviously be used for JetStream point clouds.
With the capacity to stream images from LGSx files since the 2024.1.0 version of Cyclone 3DR, it is not required to convert the project to visualize the camera images anymore. However, it remains necessary to convert them when the images are used for specific features:
Menu | Feature | Comment |
Texture | Smart Texture Standard Texture Edit Mask | It is mandatory to convert the images from the LGSx when a texturing workflow with images is expected by the user. |
Image object usage | Group / Ungroup | In the treeview, only the converted images from the LGSx file can be grouped and ungrouped. |
Connect to Cyclone FIELD 360
The connection from Cyclone FIELD360 to Cyclone 3DR (2024.0 later versions) projects is limited to TLS sensors:
P-Series
RTC360
BLK360, BLK360 G1
Export BCF tickets
The following commands embed the capacity to export BCF (BIM Collaboration Format) files that contain information from IFC model for an open-BIM experience with other software and BIM solutions.
Cyclone 3DR 2025.0 supports BCF 2.1 format (export).
Menu | Feature | Comment |
Analysis | Inspection Notes | Input: Inspected BIM Model Feature to report issues from an inspection and that gives the ability to create manual notes that contains screenshots, images from disk, labels and deviation values (attached CSV), clipping object information and coordinates and orientation of viewpoint; but also, a user-defined title, an assignment (email address), a comment and a priority. |
Analysis | Visual Notes | Input: BIM Model Feature to report comments and notes based on visual analysis of a BIM design model and the captured reality. The feature gives the ability to create manual notes that contains screenshots, images from disk, distance measurements, clipping object information and coordinates and orientation of viewpoint; but also, a user-defined title, an assignment (email address), a comment and a priority. |
Analysis | Clash | Input: A point cloud and a BIM Model Feature to report clashes that contain screenshot, clash status (clash, no clash or undefined) and a comment. All tickets refer to the same assignment (email address). |
Analysis | Progress Monitoring | Input: A point cloud and a BIM Model Feature to report the progress monitoring analysis. Default export contains a summary (progress distribution between installed, in progress, not installed and no data). Ability to customize the export and to create additional single tickets per analyzed element depending on their status (installed, not installed, in progress). All tickets refer to the same assignment (email address). |
Touch Mode | BIM Inspection | Input: A point cloud and a BIM Model The “Touch Mode” BIM Inspection workflow also offers a way to create BCF issues. The contents are similar to the notes that are exported from “Inspection notes”, which is the desktop equivalent of BIM Inspection. |
Management of external files
To ensure its flexibility of applications, Cyclone 3DR offers a way to manage some external files with the purpose to allow users to facilitate the software configuration.
The purpose of this section is to clarify the possibilities and the types of external files that can be used through Cyclone 3DR.
For each feature/aspect, the users can:
Build a first version of each file from Cyclone 3DR User Interface
Export from or Import into Cyclone 3DR
Edit the external file in other software tools (notepad, excel, …)
With those features, the benefits for the users are:
Saving time for repetitive jobs
Working easily with their favorite settings
Collaborating with colleagues and within their organization
Optimizing the configurations for each project, each type of end customers
The current tools are:
Name | Menu | Feature | File extension | Contents | Example of use cases | Illustration |
Class standard | File > Settings | Classification | XML |
|
| 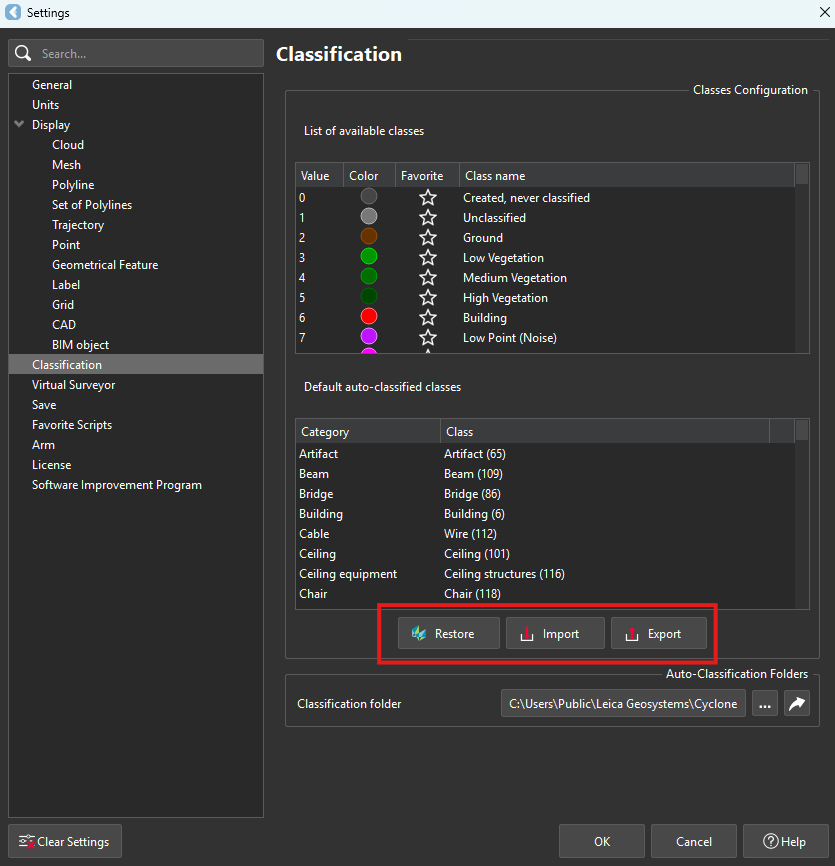 |
Feature code standard | Extract | Virtual Surveyor | CSV | Settings are accessible from Virtual Surveyor feature. Two types of CSV can be managed for:
|
| 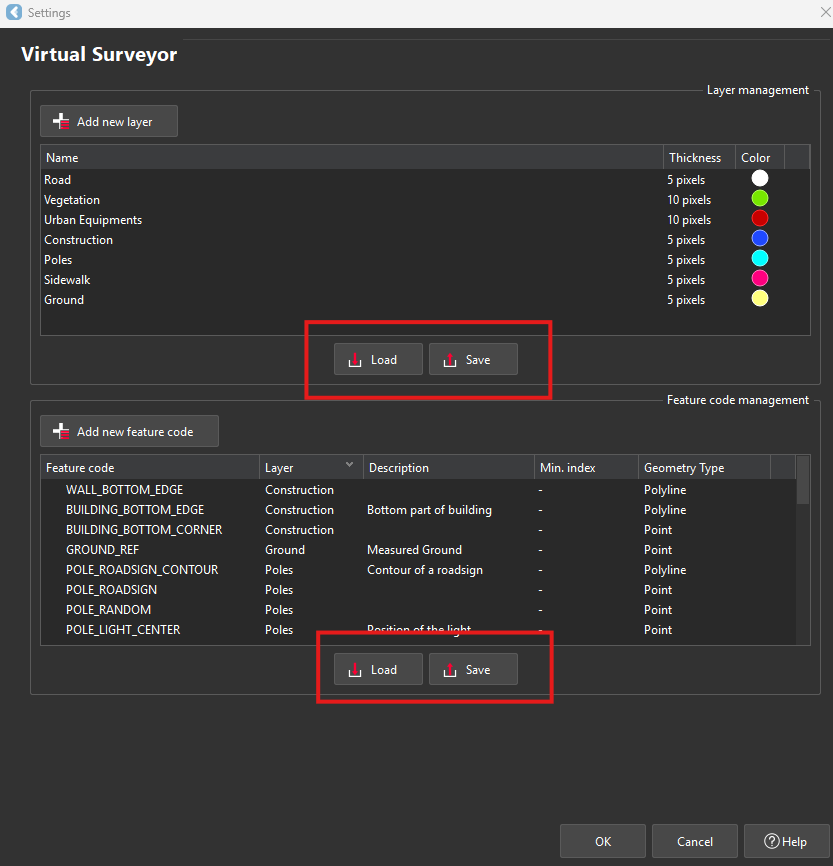 |
Colormap definition | Analysis | Edit colors Gradient Scripting | RSI | For any colorized/inspected objects (point cloud, models, polylines), the users can edit the color gradient inside the inspection feature or from the “Edit Colors” feature. With the Save / Load feature, it is very convenient to reuse a specific color gradient for repetittive analysis. To build a RSI file, the best way is to create it from Cyclone 3DR user interface and to save to RSI. Users can define:
| Regular or repetititve Design vs As-Built verification:
| 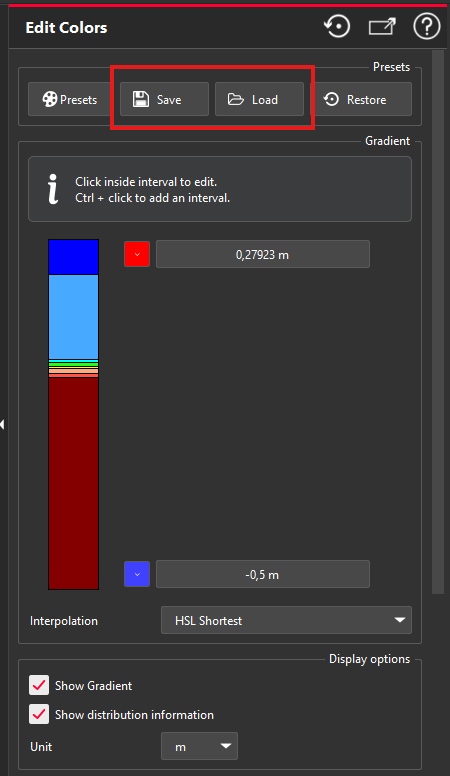 |
Report template | Report | Template Library Scripting | MLT | With the embedded report editor of Cyclone 3DR, there are various templates that are adapted to the different types of chapter:
A dedicated help page is part of the online documentation to explain the contents of the templates. | A user might adapt a weekly scan vs as-built comparison report he has to do on a regular basis for his own customer. Thanks to MLT files, it is easy for him to save and to reuse a template for the repetitive analysis reports. | 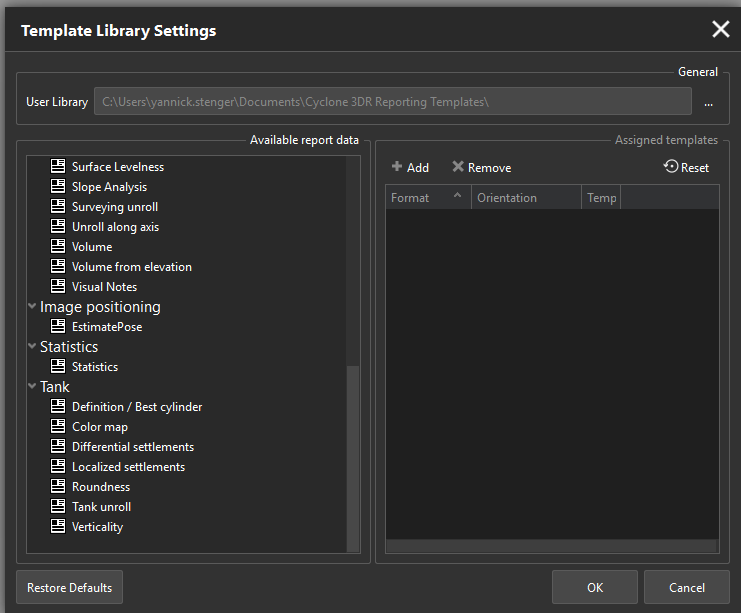 |
Camera parameters | Texturing | Estimate Pose Scripting | INCAM |
| Those files are usefull in the following cases:
The INCAM file can be generated once for all by the Calibrate Camera commands. Batch edition can also be possible through scripting. The EXCAM file can be generated per images by Estimate Pos command. | 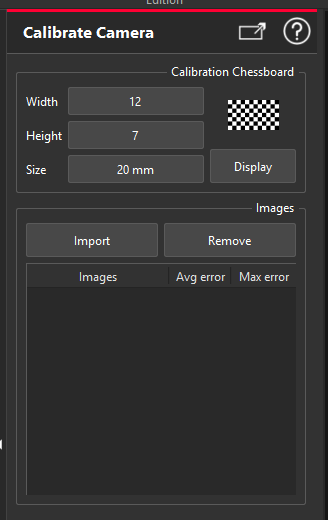 |
Matrix file | Coord Sys | N points Registration Best Fit Registration | TXT | Store the definition of a 3D transformation as a matrix in a file. |
| 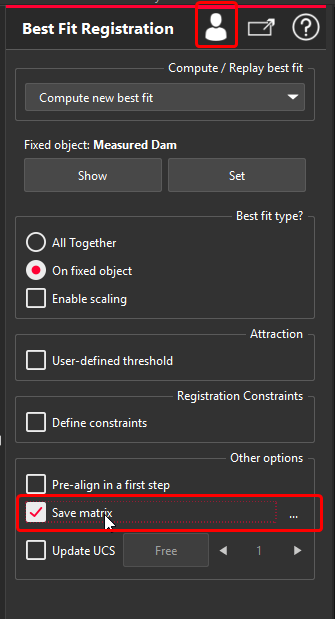 |
Classification experience
Exchange formats for classification
Classification of point clouds is saved and supported for the following exchange possibilities:
Import and Export: LGSx, E57, LAS, LAZ
Stream and Convert: from Reality Cloud Studio, powered by HxDR
Models
Within the 2025.0 version of Cyclone 3DR, the following classification models are exposed in the Auto-Classification feature.
Name | Application | Used scanners for training | Other recommendations | Features using class information |
Indoor Generic | Indoor – All | All | Relevant for Scan to Model workflows. | |
Indoor Construction Site | Indoor – All | All | Relevant for “Scan to Verify” workflows for as-built verification for example. | Progress Monitoring |
Outdoor for TLS | Outdoor – All | TLS | Generic classification that can be used with other sensor types. | |
Heavy Construction UAV | Outdoor - Heavy Construction | UAV Sensors | Recommended for Heavy Construction environment only. Can be used with other sensor types. | Relevant to execute before Virtual Surveyor, DTM |
Mobile BLK Filter People | All | BLK2GO and BLKARC | Recommended with BLK2GO and BLKARC only. Clean moving people and objects. | |
Road for MMS | Roads | TRK series | Recommended with all MMS sensors and useful with TLS scanners like RTC360 and BLK360 to do extraction. | Relevant to execute before Virtual Surveyor, DTM |
Plant | Plant facilities, MEP environment | All | Recommended with static scanners | Relevant to execute before Scan to Pipe |