Release Notes | CloudWorx Plugins

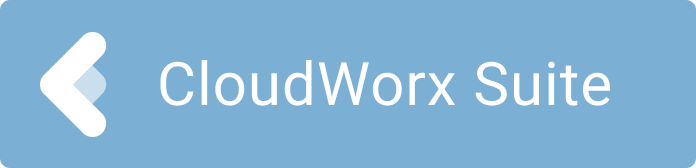
Archive
What’s New
The 2024.1.1 version is a minor release that includes general bug fixes in CloudWorx for AutoCAD, BricsCAD, Revit, and Navisworks.
Bug Fixes
All CloudWorx
Fixed an issue that prevented purging the cache from the TEMP folder upon closing TruSpace.
Fixed an issue where the preview of the GeoTag asset did not display when hovering over the GeoTag in the TruSpace workspace or when viewing the GeoTag properties in the GeoTags panel.
Fixed an issue with the TruSpace help content. Users will now be redirected to the TruSpace Explorer online documentation when they click the Help button in TruSpace.
Fixed an issue that caused CloudWorx to freeze when importing an LGSx file or an RCS asset on a laptop with the NVIDIA graphics card.
CloudWorx for AutoCAD
Fixed an issue that caused AutoCAD to fail when attempting to import a point cloud in PTX, LAS, or E57 format.
Fixed an issue where the CloudWorx 2024.1.0 for AutoCAD (Basic) installer did not respect the selected installation language, resulting in the software being installed in English regardless of the user’s choice.
CloudWorx for Revit
Fixed an issue where the CloudWorx 2024.1.0 for Revit installer did not respect the selected installation language, resulting in the software being installed in English regardless of the user’s choice.
CloudWorx Compatibility
The currently supported host CAD application versions per product are as follows:
CloudWorx 2024.1.1 for AutoCAD
AutoCAD, Civil 3D, Plant3D and Map3D 2021 - 2025
CloudWorx 2024.1.1 for BricsCAD
BricsCAD V21 - V24
CloudWorx 2024.1.1 for Navisworks
Navisworks Simulate and Manage 2021 - 2025
CloudWorx 2024.1.1 for Revit
Revit Architecture, MEP and Structure 2021 - 2025
CloudWorx Ultimate
A CloudWorx Ultimate license will activate the following products and versions:
CloudWorx 6.3.1 - present for AutoCAD
CloudWorx 2.1.5 - present for Revit
CloudWorx 1.0.6 - present for Navisworks
CloudWorx 2022.0.0 - present for BricsCAD
CloudWorx 5.1.3- 2020.0.0 for MicroStation
CloudWorx 2020.0.1 - present for Bentley
CloudWorx 2.1.2 - 2023.0 for PDMS
CloudWorx 2023.0.0 - for SOLIDWORKS
Compatibility with Cyclone ENTERPRISE
CloudWorx 2024.1.1 is compatible with Cyclone ENTERPRISE 2021.0.0 and higher.
Compatibility with Reality Cloud Studio
CloudWorx 2024.1.0 and later is compatible with Reality Cloud Studio.
Upgrades
Upgrading Leica CloudWorx Installation
You must have Administrator-level privileges on your workstation to correctly install Leica CloudWorx software.
If using IMP data, first run the current Cyclone installer if you do not have a version of Cyclone installed. Otherwise/Next run the latest CloudWorx installer and follow the directions to proceed with the installation. Please heed the warning message about compatibility of earlier version databases. We strongly recommend that users not use the Repair option when upgrade. Rather, users should select Remove when it appears and then run the setup again to install the new version.
Deprecated Features
Leica Geosystems strives to provide support for the widest array of operating systems and file formats possible given current technologies and support from third-party partners.
With each release, we review our list of currently supported formats and operating systems in line with industry trends and announced product terminations.
Leica Geosystems may add or terminate support for a file format during any release. Obsolete operating systems will be supported for six months after their announced termination or the next major software release, whichever comes first. Server products will be supported in alignment with Leica’s Client License Manager (CLM) supported servers to guard users against incompatibility.
Please reference the Leica Geosystems Deprecated Features policy for a complete listing of discontinued features, formats and operating systems.
CloudWorx 2022.0.2 (All)
CLM versions prior to 2.5 are no longer supported.
CloudWorx 2023.0 for PDMS
CloudWorx for PDMS is phased out after version 2023.0.
CloudWorx 2023.1 for Bentley
2023.1.0 no longer supports 32-bit MicroStation V8i. The last version to support V8i is 2023.0.1.
CloudWorx 2024.1 (All)
CloudWorx 2024.1 and later does not connect to JetStream Enterprise.
Known Issues
Failure to honor “HDR Color from Scanner”
When trying to switch to HDR Color from Scanner while in TruSpace after using Color by Setup/Track, users will not be able to return to HDR Color from Scanner. Close and reopen TruSpace to use HDR Color from Scanner again.
Support for the Reality Cloud Studio Projects
When searching for a specific project file name in the Reality Cloud Studio client browser, the search will be limited based on the user’s account access to the folder where the project file is stored.
After rendering a point cloud dataset that is streamed from Reality Cloud Studio to the CloudWorx workspace the Setups' naming that can be viewed either in the ScanWorld Explorer or TruSpace Explorer aren’t preserved.
CloudWorx toolbar is missing after installation
Some host applications do not show the Ribbon toolbar by default. As such, a user may need to enable it to properly see all the CloudWorx tools. To do so, right-click on the toolbar, and select Ribbon to turn it on.
Unusual empty margin when viewing in perspective
Users will experience an unusual empty border around their point cloud view when view is launched from TruSpace. Due to the nature of perspective rendering, the issue is exaggerated when the user zooms as well as when the viewing window is wider (e.g., 16:9 ratio).
Modified usage for Asian languages
Some actions and dialogs do not execute properly when operating CloudWorx in an Asian language.
Temporary ModelSpace
When working with IMP data, users may see a temporary ModelSpace created within Cyclone to support rendering in CloudWorx. All ModelSpace views are temporary and will not be permanently added to a project. It is not a requirement that Cyclone be running while using CloudWorx.
Equivalent user permissions requirement
When working with IMP data, the host application must be run with the same level of user privileges as Cyclone was originally configured with. Meaning if Cyclone is configured to Run As Administrator, then the host application should be Run As Administrator to connect to Cyclone and open an IMP.
Importing MultiStation Data
There may be a delay when importing MultiStation data into CloudWorx. Users may see an error message which states that the server is not available. However, this message will disappear, and data will be imported as expected.
LGS usage over network
The use of LGS files is only officially supported when the files are saved locally. Due to variations between network deployments, LGS files may be unreliable when published to or hosted in a network location.
Graphics card compatibility in BricsCAD
Some laptop computers with both integrated and dedicated graphics cards might experience an issue when connecting to RCS. Users can set BricsCAD program preferences to use the integrated graphics GPU to resolve the issue.
The Adjust tool fails to set I-section steel length to the desired location in CloudWorx for BricsCAD
When adjusting the I-beam (Wide Flange) steel object, the entire section moves in the direction of the picked endpoint, causing the beam to be positioned incorrectly. This issue is specific to the I-beam (Wide Flange) section type and does not occur with other section types.
Licensing
All users with currently valid CCP (Customer Care Package), or with CCP valid as late as 1 July 2024, can run this new version with no new license required.
